How to enable and use Maps extensions on iPhone and iPad
Book a reservation at a restaurant or call for a ride with extensions!

It's easy to get more out of the Maps app by allowing third-party apps to add extensions. The primary purpose of app extensions is to give you the ability to do things like book a reservation at a restaurant or call for a ride from services like Uber, without having to leave Maps. This kind of integration frees up your precious time by cutting out the need to switch between different apps to accomplish your goals.
How to enable Maps extensions on iPhone and iPad
- Launch the Settings app from your Home screen.
- Tap Maps.
- Choose the type of extensions you wish to turn on under Extensions.
- Toggle On the extension you want to enable. Green means it's on.
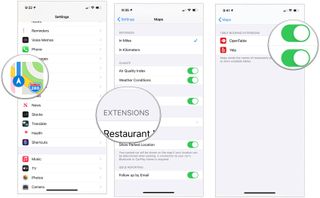
Note: If you don't see the Extension heading, there are no apps installed on your device with Maps extensions capabilities.
How to use Maps extensions on iPhone and iPad
Every Maps extension is going to work a little differently, but to give you a rough idea of how they work, let's use OpenTable to show you how it can work.
- Launch Maps from your Home Screen.
- Tap the search bar
- Start typing in the name of the restaurant you want.
- Tap on the option you want
- Tap the Reservations: OpenTable button.
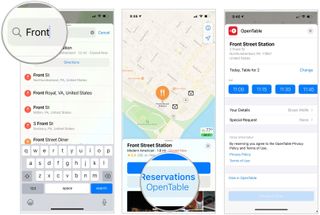
From here, you can arrange all the details of your reservation, including what time, the number of people coming, and even write special requests. After your information is all entered, you will be redirected to the OpenTable app to confirm your reservation.
Questions?
Let us know in the comments below!
More Apple Maps guides
○ What's new in the Maps app ○ How to find locations and get directions with Maps ○ How to share location and directions with Maps ○ How to delete your search history and prior destinations in Maps ○ How to use Siri with Maps ○ How to enable and use Maps extensions ○ Best Maps app extensions ○ How to change settings for Maps ○ How to report a problem in Maps ○ How to use Maps with CarPlay ○
Master your iPhone in minutes
iMore offers spot-on advice and guidance from our team of experts, with decades of Apple device experience to lean on. Learn more with iMore!

Luke Filipowicz has been a writer at iMore, covering Apple for nearly a decade now. He writes a lot about Apple Watch and iPad but covers the iPhone and Mac as well. He often describes himself as an "Apple user on a budget" and firmly believes that great technology can be affordable if you know where to look. Luke also heads up the iMore Show — a weekly podcast focusing on Apple news, rumors, and products but likes to have some fun along the way.
Luke knows he spends more time on Twitter than he probably should, so feel free to follow him or give him a shout on social media @LukeFilipowicz.
Most Popular



