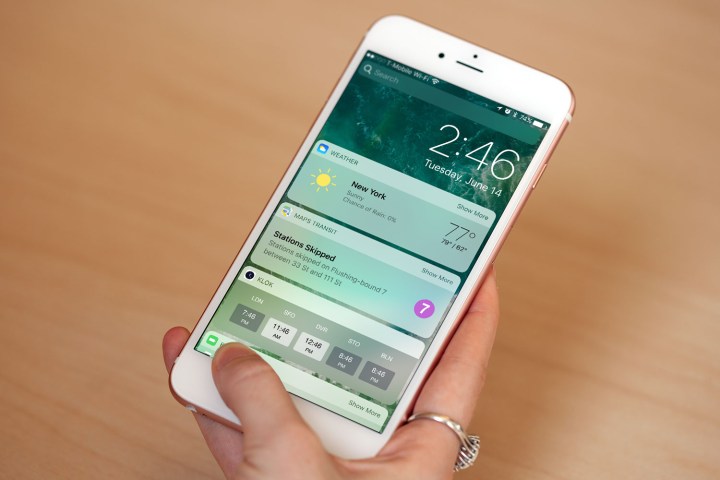
The latest version of Apple’s mobile operating system, iOS 10, has a lot going for it. The biggest additions changed how people use their iOS devices — transforming the way they write and send texts, interact with notifications, and use Siri within apps. The latest version of iOS was in beta for quite a while and was made available to the public, meaning thousands of people got to experience iOS 10 prior to its official release. People came to grips with the new features during this period, but there were some iOS 10 problems that Apple didn’t catch.
Fortunately, making the beta available to the public resulted in more bugs, glitches, hardware and software issues being discovered, which gave Apple a chance to fix them before the official release. That said, it’s always convenient to have one place to find any and all iOS 10 problems, which is where we come in. We’ve scoured as many forums as we could to find the biggest problems people have run into while using iOS 10, and provided workarounds and solutions for as many of them as we can.
Problem: Battery drain
Excessive battery drain is a problem for some people using iOS 10, even when the iOS device is being used as it should. The problem isn’t universal, as many people report that their batteries are performing as expected, but if you’re using iOS 10.3.2, you should be prepared to charge your phone more than usual. Forbes has reported on this issue, and this thread from Apple’s own forums is filled with people saying their phones are draining rapidly. A previous iteration of this issue stated the battery indicator would sometimes suddenly drop to 1 percent, then shut down. Needless to say, those affected are not happy.
Potential solutions:
- If you haven’t updated to 10.3.2 yet, consider holding off until this issue has been worked out. If you are using 10.3.2 and are experiencing excessive battery drain, restoring your phone using a 10.3.1 or 10.2 backup may be your best bet at removing the problem.
- Turning off the Raise to Wake feature has been said to help some users. To do this, go to Settings > Display & Brightness and toggle off Raise to Wake to disable the feature.
- We’ve written a few iOS guides that include tips for fixing poor battery life. Here are a few for the iPhone 6S, iPhone SE, iPad Air and Air 2, and the iPad Pro.
- You can find more tips and suggestions in our battery tips roundup for the iPhone.
Annoyance: Raise to Wake feature doesn’t work
Apple’s iOS 10 adds an incredibly useful feature known as “Raise to Wake,” which does exactly what you’d expect — when you pick up your phone, the screen automatically comes on. For some on Apple’s forums, this particular feature has stopped working, or the feature isn’t even available.
Potential solutions:
- This isn’t as widely known as it should be, but if you’re using an iPad Pro, Raise to Wake won’t work because the feature is currently only available on the iPhone 7, 7 Plus, 6S, 6S Plus, and SE, as those have the M9 motion coprocessor inside the A9 chip. The iPad Pro does as well, but for one reason or another, the feature isn’t there (at least not yet).
- Another thing you can try, if you’re using one of the aforementioned iPhone models, is to check and make sure the Raise to Wake feature is on. Go to Settings > Display & Brightness and toggle on Raise to Wake to enable the feature.
Annoyance: Stutters while switching apps
With the current iteration of iOS 10, there have been a small number of people on the Apple Discussion forums saying that they’ve noticed a bit of stuttering and lag when switching apps (double-clicking the Home button to launch the app switcher). It still works, but it’s not as seamless or smooth as it was in iOS 9.
Workaround:
- If you use multiple apps throughout the day, brace yourself for an app switcher that doesn’t perform as well as it should. Consider closing apps that aren’t being used, or haven’t been used for a while. While in the app switcher, swipe up on an app to completely close it.
Potential solutions:
- Setting a slower click speed for the Home button has been said to help but, of course, you’ll have to adjust to it. To set your Home button’s click speed, go to Settings > General > Accessibility > Home Button.
- A future iOS 10 update may contain a fix or improvements for the app switcher. A few people on the Apple forums linked above have said the iOS 10.3 beta has fixed this particular problem.
Problem: Mail app not working
After updating to iOS 10, or one of its subsequent versions, email accounts used in the Mail app may stop receiving new mail, show an error message that claims your password is incorrect, or the email appears as a blank white page when viewed. Re-entering the password does not fix the second issue, or prevent the error from appearing again. People have been having various problems with the Mail app and discussing it on the Apple Discussion forums since September 2016.
Potential solutions:
- Go to Settings > Mail, and under the Threading section turn off Complete Threads.
- Remove all of the affected email accounts and re-enter them. Go to Settings > Mail > Accounts and tap the account you wish to delete. Tap Delete Account at the bottom of the page. To enter and set up new accounts, simply tap Add Account on the previous screen.
- If you have multiple email accounts, consider turning the Mail toggle off for each one to see if it improves the app’s performance. It has also been suggested that turning off accounts requiring a VPN will keep the app from crashing and improve performance.
Annoyance: HomeKit automations don’t trigger/run automatically
In iOS 10, Apple added a new Home app that allows users to control their HomeKit accessories and other smart home devices. However, as seen on these three threads on Apple’s forums, many people have been unable to set up their Homekit devices so that they run automatically. With the Lock/Unlock actions, in particular, users are prompted to control their devices via a notification.
Workarounds:
- Some have found partial success by putting their devices on individual timers, instead of grouping them into Scenes so they all work via one command or action.
Potential solutions:
- There doesn’t appear to be a definitive solution to get Homekit accessories to perform their actions automatically based on a user’s location, as many have expected. It has been suggested that automations such as the Lock/Unlock are designed the way they are as a security measure, perhaps to prevent the action from triggering while the owner is away, or if the owner has their iPhone or Apple Watch stolen.
- iOS 10.3 included and improvement to the Home app that added “support to trigger scenes using accessories with switches and buttons.” iOS 10.3 or a later version may help.
Glitch: Siri will activate when trying to unlock the device
iOS 10 introduces a new way to unlock your iPhone by using the Home button. However, when attempting to use this method, Siri will activate instead, preventing the phone from being unlocked properly. On the Apple forums, this has been said to also happen even if the “Siri on the lock screen” setting is off.
- Just to be sure, check your Siri settings again. Go to Settings > Siri, and toggle the Siri on the lock screen setting off if it’s on.
- It’s possible you’re pressing the Home button for too long. It only takes one press to unlock the screen. Any longer and you may trigger Siri instead if the above feature has been turned on.
- If you have Touch ID enabled, head to Settings > General > Accessibility > Home Button and turn on the Rest Finger to Open setting. This will allow you to simply rest your finger on the button to use the fingerprint reader, instead of having to apply pressure to the Home button. If this doesn’t work immediately, restart your device.
Problem: “Hey Siri” doesn’t work after updating to iOS 10
Following the update to iOS 10, people on the Apple forums have said that any attempts to use the “Hey Siri” voice command to prompt Siri will fail. However, Siri can still be used by holding down the Home button and will function as intended.
Potential solutions:
- Go to Settings > Siri and make sure the “Hey Siri” feature is on.
- Turn Siri and “Hey Siri” completely off and restart your iOS device. Turn Siri back on and set up “Hey Siri” once again.
- Try resetting your settings by going to Settings > General > Reset > Reset All Settings. Then, set up Siri once again.
- If you have Bluetooth on, try turning it off and trying Siri again.
- One person found success by separating their iPhone and iPad that both have “Hey Siri” enabled and setup. When both were within range, only one reacted to the voice prompt. When separated, both responded individually.
Problem: Unable to update to iOS 10 or later
As with every iOS update, some iOS users have run into the unfortunate situation of not being able to update their iPhone or iPad using the over-the-air (OTA) Wi-Fi method. There have been multiple threads created on the Apple forums, including one for the recent iOS 10.3.2 update, in which people are experiencing issues when updating both their iPhone and iPad. Luckily, there are explanations for this, along with a few alternative methods for updating your device.
Potential solutions:
- Not all iOS devices are compatible with iOS 10. If you’re using an iPhone older than the iPhone 5, an iPad older than the iPad Mini 2, or an iPod touch older than a 6th-gen iPod, you’ll be unable to install the update. Check this page to see if your iOS device is compatible.
- If you attempted to update as soon as iOS 10 (or one of its subsequent versions) was made available, the failure may have resulted from too many people trying to get the update at the same time. Wait a little while, then try again.
- If you haven’t been prompted to install the update at all, go to Settings > General > Software Update to manually begin the update.
- If the update fails, you may need more space on your device. Delete unused apps, music, and other content to free up the required space. Go to Settings > General > Storage & iCloud Usage > Manage Storage and see what you can get rid of.
- Alternatively, try updating through iTunes after making sure you’re running the latest version of the software. To do so, launch iTunes and connect your iOS device. Afterward, select your device at the top, select Summary in the left-hand pane, and click the Check for Update button.
- If you started the update, but it froze, restart your phone by holding down the Home and Sleep/Wake buttons for several seconds.
- If you began the update but an error occurred, find it by going to Settings > General Storage & iCloud Usage > Manage Storage. Tap the iOS update, then Delete Update. Go to Settings > General > Software Update to trigger the update again, or try using iTunes.
Annoyance: Duplicate music tracks and playlists following iOS 10 update
After updating to iOS 10, a few users have discovered copies of music tracks, albums, and playlists on their devices. The issues largely affect music not bought or downloaded through Apple Music, and the duplicates end up taking up additional space on the device.
Potential solutions:
- Connect your device to iTunes and sync your device again. If the duplicate tracks and playlists are added to your iTunes library, follow these steps from Apple Support to quickly find and delete them.
- Another method, although much longer, is to delete each track and playlist individually. Find the song or playlist you wish to remove, tap the three horizontal dots on the right, and select Delete. Or, after finding the song or playlist, simply swipe it from right to left and tap Delete.
- You can also delete all your music from your device, and then sync your device through iTunes. On your iOS device, go to Settings > General > Storage & iCloud Usage > Manage Storage > Music, then swipe from right to left on All Songs and tap Delete.
Annoyance: Mail threads are not in chronological order
While iOS 10 doesn’t completely reinvent the way you interact with the Mail app, it has left a lot of people wondering what Apple did to it between iOS 9 and iOS 10. Many who are in constant communication with people through email are finding that they’re unable to follow the conversation thread because it’s out of order, or their responses are simply missing. It’s certainly an annoyance, but one that can be easily fixed using the OS’ own tools.
Official solution:
- Go to Settings > Mail, then scroll down to the Threading section, where you’ll see three options for “Organize by Thread,” “Most Recent Messages on Top,” and “Complete Threads.” Toggle all of these on — one or two are off by default — and your email threads will go back to what you remember using in iOS 9. Your conversations will be completely intact and in chronological order, with the newest message shown first.
Problem: Can’t connect to PC or Mac running iTunes
A fairly straightforward problem facing some people on the Apple forums. Those with devices that have been recently updated to iOS 10 are not being recognized by their computer when connected via USB. Other iOS devices that haven’t been updated continue to connect as expected.
Potential solutions:
- Make sure you’re running the latest version of iTunes (version 12.5.5). In iTunes, you can see which version you’re on by clicking Help > About iTunes. You can download the newest version here, by launching Apple Software Update on your computer, or by going to Help > Check for Updates in iTunes. Restart iTunes after the update has finished to ensure that everything is installed and working correctly.
- Depending on your iOS device, it may need to be unlocked before connecting to iTunes.
- If you’re a Mac user, you need to be running OS X version 10.9.5 or later to support both iTunes and iOS 10 devices.
- Check your firewall and make sure it’s not interfering with the sync. Apple has a support page for Windows users using the built in firewall.
- Apple Communities member chasfh had a similar problem where their PC wasn’t recognizing their iOS device. Their solution is as follows:
- Plug your iPhone into USB port.
- Open Control Panel.
- Open Device Manager.
- Expand Universal Serial Bus Controllers.
- Right-click Apple Mobile Device USB Driver.
- Choose Disable.
- After driver is disabled, unplug your iPhone (optional).
- Plug your iPhone back in.
- Right-click Apple Mobile Device USB Driver again.
- Choose Enable.
- Your device should now appear in Windows Explorer and in Device Manager.
Issue: Unable to download apps from the App Store
A few iPhone users took to the Apple forums to discuss their experiences with being unable to install new apps from the App Store or update previously installed apps. After tapping Download/Get/Buy/The App’s Price, the download process simply doesn’t start. For others, it downloads a small chunk, then stops abruptly.
Potential solutions:
- Make sure you’re still signed into the App Store. Open the App Store and scroll down to the bottom. If you’re signed in, you’ll see your Apple ID. Alternatively, go to Settings > iTunes & App Store.
- Try switching from Wi-Fi to cellular data, or vice-versa.
- Perform a force restart by pressing and holding the Sleep/Wake button and the Home button until the Apple logo appears. On an iPhone 7 or 7 Plus, press the Sleep/Wake button and the Volume Down key. After restarting your device, try downloading the app again.
- Back up your iOS device using iCloud or iTunes, then go to Settings> General> Reset> Reset All Settings. After signing back into your Apple ID and reconnecting to Wi-Fi, attempt to download the app again.
- As a last resort, you can try to restore your device to its original factory settings. Back up your device, then go to Settings > General > Reset > Erase All Content and Settings. Restore your iOS device from a backup (or set it up as a new device) and try downloading the app again.
Problem: Mail app doesn’t open at all or crashes when trying to view emails
A few people have been unable to check or edit their emails because iOS 10’s Mail app continues to crash on them. It reportedly happens most frequently while trying to move emails or download new ones, but can also happen when trying to open the app.
Potential solutions:
- Go to Settings > Mail > Accounts, and for each account, toggle Mail, Contacts, Calendars, and Notes off and on. Then, perform a force restart. Re-enter your email credentials if asked to do so.
- If you have multiple email accounts, consider turning the Mail toggle off for each one to see if it improves the app’s performance. It has also been suggested that turning off accounts requiring a VPN will keep the app from crashing.
- Back up your iOS device using iTunes or iCloud, then perform a factory reset by tapping Settings > General > Reset > Erase All Content and Settings. Restore your iOS device from a backup, or set it up as a new device.
Issue: Contacts have disappeared
A decent number of people have said they’re missing their contacts after updating to iOS 10. If they were to message to them using iMessage or a similar messaging app, then copy and paste their name or number, the contact appears as expected. But when browsing through the Contacts app or going to Phone > Contacts, those people are not there.
Workarounds:
- Restarting the phone a handful of times — three has been suggested — has been said to temporarily fix the problem and bring back contacts.
Potential solutions:
- Open the Contacts app, or go to Phone > Contacts. Tap Groups in the top-left corner and make sure Hide All Contacts hasn’t been enabled by accident. If it has, the top option will be “Show All Contacts” instead. In that case, tap it to reveal your contacts.
- Go to Settings > Contacts > Accounts. If your iCloud and email accounts are there, go into each one and toggle Contacts on if it isn’t already. If the Contacts for iCloud is already on, turn it off and tap Delete from My iPhone if prompted. Toggle the setting on again and your contacts list should be replaced by what’s saved to iCloud. If you’re unsure if iCloud still has your updated contacts list, sign into icloud.com and click the Contacts icon.
Problem: Apple earpods not working during calls
Another problem that was once a smaller issue, but has grown larger since the release of iOS 10.1.1 last year, is that Apple’s own wired earpods will sometimes cease to work during phone calls. Some people have found that there is no audio coming from the earpods or the speaker on the iPhone. Forbes wrote about this slowly growing problem last December, pointing to a 24-page thread full of people with this problem.
Workarounds:
- Turning on the speaker phone option during calls has allowed many to hear once again.
Temporary solutions:
- Restarting the iPhone will restore functionality to the Apple earpods, but only for a short time, as the earpods will lose audio once again.
Potential solutions:
- A future iOS 10 update from Apple is the best option for fixing this particular issue. To make sure you have the latest update, take a look in Settings > General > Software Update and choose Download and Install if you have the option.
Issue: Unable to view Health app data
For some time, many users of the iPhone’s Health app were unable to view their app data. They took to the Apple forums to discuss and hopefully solve their problem. After updating their devices to iOS 10.1, their Health data, including sleep and nutrition was wiped out. Restarts, factory resets, and restoring from an iOS 10.1 backup did not bring the information back.
Official solution:
- Look no further than iOS 10.1.1. Despite the problems the update caused with earpods and battery life, its release last October was meant to solve a number of fixes, including the bug that deleted a person’s Health information. To make sure you’re up to date, take a look in Settings > General > Software Update and choose Download and Install.
Problem: Touch ID has stopped working
Some iPhone owners have been unable to use the Touch ID function on their phone after updating to iOS 10 or one of its subsequent versions. They are unable to use it in the App Store, for Apple Pay, or to unlock their phone. Multiple threads exist on the Apple forums with people reporting the problem and suggesting solutions.
Potential solutions:
- The simplest thing to try is to restart your device.
- Clean the area around the sensor, as well as your own hands. Dirt, dust, and oil can affect the sensor and keep it from reading your fingerprints correctly.
- If the problems are isolated to iTunes and the App Store, go to Settings > Touch ID & Passcode and toggle iTunes & App Store off and on again. Adjust the toggles for Apple Pay and iPhone Unlock if they’ve been affected as well.
- Remove your fingerprints by going to Settings > Touch ID & Passcode. Enter your passcode if prompted to do so, then swipe on each fingerprint to remove them. Once done, tap Add a Fingerprint and set up Touch ID again.
- Back up your precious files and perform a factory reset, then restore your phone from a backup or set it up as a new phone.
Bug: iPad screen stuck in landscape mode
A small number of people on the Apple forums have been experiencing problems with their iPad and its ability to automatically adjust the screen orientation. Specifically, they’re unable to change the device’s orientation from landscape to portrait, as it will often stick to the former even when the orientation lock is disabled. This problem started with iOS 10.1.1 and continued into iOS 10.2.
Potential solutions:
- People have found success by simply locking and unlocking their iPad.
- Restarting the iPad seems to restore the orientation functionality.
- Turning off Reduce Motion has been suggested as well. You can do so by going to Settings > General > Accessibility and toggling Reduce Motion.
- iOS 10.3.1 and 10.3.2 both include various bug fixes that may address this issue.
Problem: Phone app freezes
On this 14-page thread, people have discussed their various experiences with their Phone app freezing and becoming unresponsive for a few minutes. How often it occurs isn’t consistent from one person to the next, but some have had it happen almost every time they open or try to use the Phone app.
Official solution:
- Many people have said that iOS 10.2 resolved this issue. If the problem has returned, or 10.2 didn’t work to begin with, consider updating to iOS 10.3.1 or 10.3.2.
Potential solutions:
- Restart your device and try the Phone app again.
- If the problem started after an app was installed, consider uninstalling that app, as it may be affecting the Phone app.
- Back up your device and try performing a factory reset. Then, try the Phone app again.
Problem: Wi-Fi issues
There weren’t a lot of reports of iPhone and iPad users suffering from Wi-Fi issues, but something about the release of iOS 10.3 and its subsequent iterations has caused more incidents to occur. Fortunately, it’s nothing we haven’t heard before, and the same potential fixes from the past are the ones we recommend now.
Potential solutions:
- Update to the latest version of iOS, which is currently iOS 10.3.2.
- Restart your phone and router. If using an iPhone 7, press and hold the Sleep/Wake and Volume Down buttons until the phone restarts. If using an iPhone 6S or earlier, press the Sleep/Wake and Home buttons until the phone restarts. Alternatively, press and hold the Sleep/Wake button until the slide to power off slider appears.
- Forget the network in question, and then reconnect to it.
- Go to Settings > General > Reset > Reset Network Settings, and attempt to connect to Wi-Fi again.
- Back up your phone, either through iTunes or via Settings > Tap your Apple ID > iCloud > iCloud Backup > Back Up Now. Then, perform a factory reset by going to Settings > General > Reset > Erase All Content and Settings. Restore your phone using a backup and try using the Wi-Fi again.
- Reach out to Apple Support. It could be a hardware or software malfunction that you’re unequipped to deal with.
Problem: Apps not launching or disappearing
After updating to iOS 10.3 or a later iteration thereof, some users have found themselves unable to open apps properly. When trying to launch an app, the app will take unusually long to open, and could result in the app crashing, or your phone freezing completely.
Potential solutions:
- If you’re not running iOS 10.3.1 or 10.3.2, consider updating to one of them, as both include a number of bug fixes that may address the problem.
- Restart your phone and try the app(s) again. If using an iPhone 7, press and hold the Sleep/Wake and Volume Down buttons until the phone restarts. If using an iPhone 6S or earlier, press the Sleep/Wake and Home buttons until the phone restarts. Alternatively, press and hold the Sleep/Wake button until the slide to power off slider appears.
- Make sure the apps that are crashing are updated and compatible with iOS 10.3. If they’re not, you may need to remove them until the developer issues an update.
- As an alternative, try deleting and reinstalling the app in question.
- Back up your phone, perform a factory reset, and restore your phone using the backup. If the problem continues, you may need to restore your phone as a new phone, and manually add your information, data, apps, and other media.
- Contact Apple Support.
Issue: Unable to send emails in Mail app
Some iOS users who are using iOS 10.3.1 are unable to send emails when using iOS’ proprietary Mail app. They’re able to type emails just fine, but the Send button is grayed out and unresponsive.
Potential solutions:
- A simple restart has helped some people having this problem. If using an iPhone 7, press and hold the Sleep/Wake and Volume Down buttons until the phone restarts. If using an iPhone 6S or earlier, press the Sleep/Wake and Home buttons until the phone restarts. Alternatively, press and hold the Sleep/Wake button until the slide to power off slider appears.
- Update to iOS 10.3.2. There have been negative reports about iOS 10.3.2 and its affect on battery life, but updating could help address this problem, as it comes with various bug fixes. To make sure you have the latest update, take a look in Settings > General > Software Update and choose Download and Install if you have the option.
- Go to Settings > Mail > Accounts and tap your email address. Then, tap Delete Account and re-add the account before trying to send mail again.
- Note: Removing your email address may also remove any previously-downloaded email.
- Go to Settings > Mail > Accounts and tap your email address. Tap your address again to see more detailed account information, server information, and Advanced settings. Afterward, go to Mail Settings Lookup, enter your email address, and make sure the presented information matches the information on your iOS device.
Problem: Notifications are appearing incorrectly
This is a small problem, which basically amounts to notifications appearing on the lock screen. They don’t appear as they should, however, given they’re chopped up and separated between the top, bottom, and middle of the screen. Apple forums user SirFernanders recently provided a screenshot highlighting the odd placement.
Temporary solutions:
- Restart your iOS device. If using an iPhone 7, press and hold the Sleep/Wake and Volume Down buttons until the phone restarts. If using an iPhone 6S or earlier, press the Sleep/Wake and Home buttons until the phone restarts. Alternatively, press and hold the Sleep/Wake button until the slide to power off slider appears.
- Clear all on-screen notifications by tapping (or force pressing) the “x” on the notification screen.
Potential solutions:
- Apple Communities Specialist Starr.C recommends following the steps from the “If your device turns on but gets stuck during start up” section of this Apple Support page:
- First, create a backup of your iOS device, using either iTunes or iCloud.
- Connect your iOS device to a PC, if you haven’t already, and launch iTunes.
- Perform a forced reset: Press and hold the Sleep/Wake and Volume Down buttons (iPhone 7), or Press and hold the Sleep/Wake and Home buttons (iPhone 6S and earlier).
- Continue to hold the buttons down when the Apple logo appears and only release them when you get to the Recovery Mode screen.
- iTunes should prompt you to either Restore or Update your device. Choose Update and wait for the process to finish.
- Wait to receive a new notification and see if the problem has been fixed.
Problem: CarPlay no longer working
Some iOS owners are having trouble getting CarPlay to play nice with their devices. The problem seemed to begin after installing iOS 10.3.1, and isn’t exclusive to a specific car model or iPhone.
Potential solutions:
- Restart your device. If using an iPhone 7, press and hold the Sleep/Wake and Volume Down buttons until the phone restarts. If using an iPhone 6S or earlier, press the Sleep/Wake and Home buttons until the phone restarts. Alternatively, press and hold the Sleep/Wake button until the slide to power off slider appears.
- If you’re using Bluetooth, try connecting via USB, or vice-versa.
- If using USB, try using a different USB cable.
- Update to iOS 10.3.2. To make sure you have the latest update, take a look in Settings > General > Software Update and choose Download and Install if you have the option.
- Multiple users have found success by going to Settings > Music and toggling off Show Apple Music.
- Reach out to Apple Support for repairs, or to ask about a replacement headset. A few owners were able to use CarPlay as intended after getting a replacement device.
That’s all the iPhone problems we have for now, but we’ll update here if more are discovered.
Editors' Recommendations
- iPhone 16: news, rumored price, release date, and more
- 10 iPhone productivity apps you need to download right now
- Best phone deals: Save on the iPhone, Galaxy Z Fold 5, and more
- The best iPhone 15 Pro Max cases in 2024: the 20 best ones
- When will Apple release iOS 18? Here’s what we know


