If you don’t want a bystander to read what’s on your Mac’s screen or just want to temporarily shut off the display—for instance, to save battery—you can take advantage of several built-in macOS features.
As it turns out, macOS makes your life easier by providing a dedicated keyboard shortcut to quickly turn off Mac’s display without having to define a screen saver or use dedicated third-party applications.

How to quickly turn off your Mac’s screen
It doesn’t get any easier than this. At any time, press Shift + Control + Eject, or Shift + Control + Power on newer Mac models. Pressing the shortcut will instantly fade to black both the built-in display and any external screens connected to this Mac and shut off their backlighting. If your Mac just locks and shows the password screen, press the Esc key or click Cancel to turn off the screen.
As mentioned, this is a great way to save battery on Mac notebooks without having to set up a blank screen saver, prevent a bystander from seeing what’s on your screen, and other use cases.
Besides the above key combinations, you can also press Control + Command + Q and then hit the Esc button to lock and turn off your Mac’s screen.
If you have a MacBook with Touch ID, pressing Control + Power or Option + Power or Command + Power or Fn + Power keys also seem to lock the Mac, and then you can press Esc or click Cancel to turn off the screen.
Requiring macOS password after display sleep
As a precaution, you may want to make some customizations so that macOS requires your Mac user account’s password after the screen goes blank. Doing that will prevent others from using your computer if you, say, press the key combination to hide what’s on your computer’s screen or leave the machine unattended for a short period of time.
First, launch System Preferences on your Mac and then hit the Security & Privacy preference pane. Now click the lock icon and type in your macOS administrator password to unlock the settings.
Next, click the General tab, tick the box next to “Require password after sleep or screen saver begins,” and then click the pop-up menu and choose an option: Immediately, 5 seconds, 1 minute, 5 minutes, 15 minutes, 1 hour, 4 hours, or 8 hours.
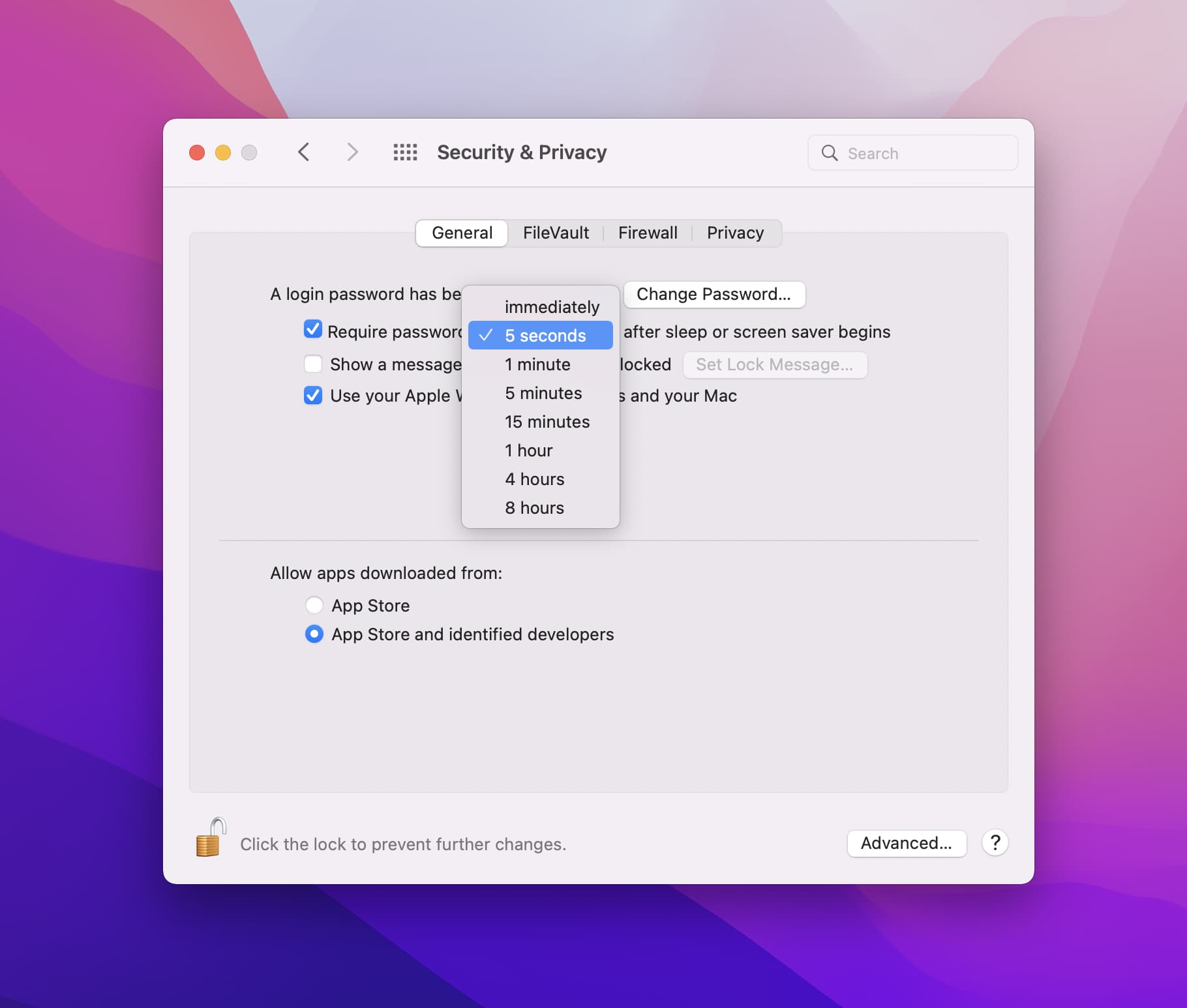
My Mac is set to ask the password 5 seconds after it goes to sleep or the screen saver kicks in. If I accidentally press the keystroke, this lets me quickly resume using the machine without needing to enter the password.
The shorter the password lock, the better
Having macOS require the password a few seconds or minutes after the screen goes to sleep versus 15 minutes or more will drastically shorten the window of opportunity for any possible foul play while your computer is unattended.
In my case, five seconds is an ideal setting. If I shut off my Mac’s screen by intentionally pressing the keystroke, I can press any key within the next five seconds to wake the display from sleep and continue using my Mac immediately.
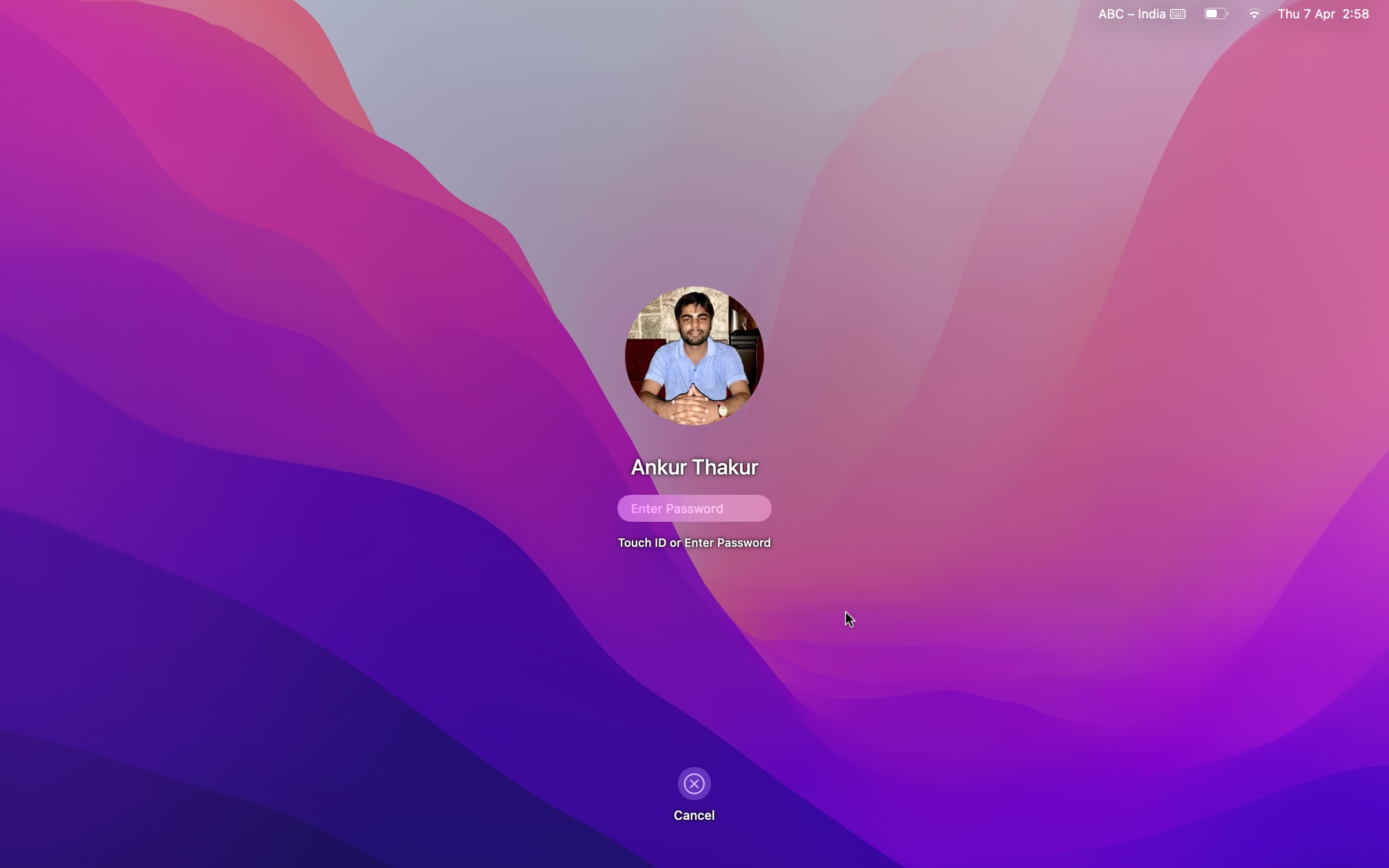
But after five seconds have passed, macOS requires me to type in my administrator password to continue using the computer. The best thing about this handy keyboard shortcut is that it doesn’t put your Mac to sleep or log out the current user.
While the display is shut off, the machine continues to function normally as if nothing happened. You’ll still receive emails and notifications and running task won’t pause. I’ve actually completely disabled my screen saver: using this shortcut in conjunction with the password timeout setting described above lets me save power when needed while increasing my privacy—without degrading my user experience.
As commenters have pointed out, you can set up Hot Corners to put the display to sleep rather than start your screen saver, which can be quite useful as well.
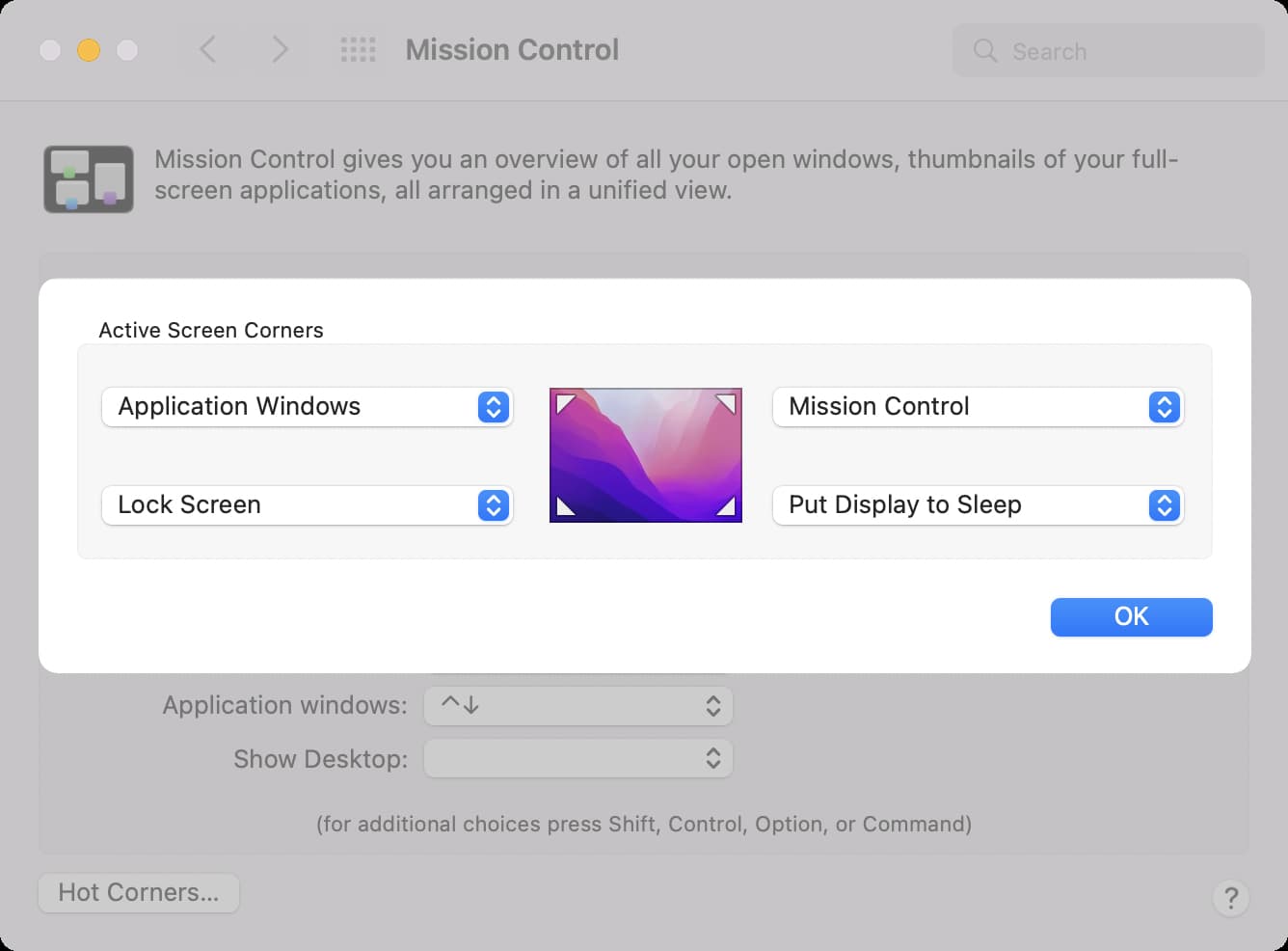
Check out next: