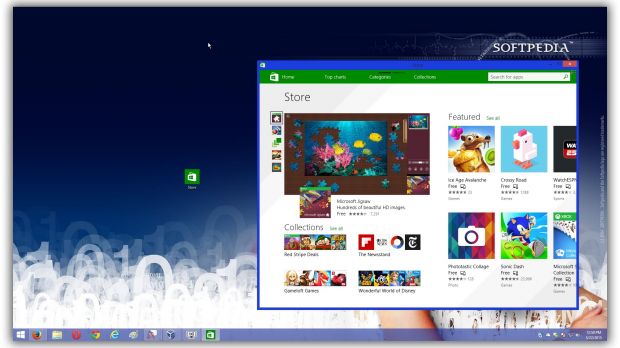Windows 8 split your workspace into two sections. One is still the desktop you’re more than familiar with, while the Start Menu got replaced by the Start Screen, fitted with apps that can only run in this mode.
Frustration quickly built amongst Windows users. This transition between modes to access different apps not only does take time but also makes work with different tools kind of difficult. But luckily, Microsoft got to its senses and decided to get rid of the Start Screen in Windows 10.
However, until the new operating system from the Redmond company comes out, you can see what it’s like to have their blasted Metro Apps run directly on your desktop. It’s not a default Windows feature, but there’s an app for that.
Enabling Metro Apps on the desktop
Step 1: Download, install, and run ModernMix.
Step 2: In the General tab, set the desired state for Metro Apps when launched from the Start Menu, as well as the desktop.
Step 3: Switch to the Advanced tab to configure window size limitations, enable sound for background applications, disable animated flip, or hide overlay and fullscreen app title bar.
Step 4: View installed App Settings for individual management. Right-click an app in the list to set its startup rules and overall behavior.
Step 5: Choose to Create shortcut to an app on your desktop, or pin it to the taskbar for easy access.
Note: Switch the state of apps through buttons located in a new tool panel placed in the upper right corner. State can also be toggled by pressing the F10 default hotkey, which you can change from the General tab.
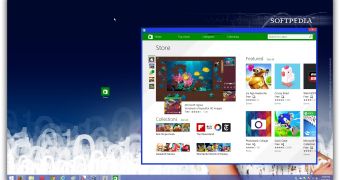
 14 DAY TRIAL //
14 DAY TRIAL //