How to manage Glances on the Apple Watch
From customizable clock faces to notifications, quickly referencing important information without having to dive into an app is a key feature of the Apple Watch. Dubbed Glances, users can access these bits of information with just a single swipe.
From the clock face of your Apple Watch, swipe up from the bottom of the screen to access any enabled Glances. Swipe left and right to scroll through all the Glances activated on your Watch, like the built-in Now Playing Glance.
Users can add, remove and rearrange Glances using the Apple Watch app on their iPhone.
From the main screen of the Apple Watch app, scroll down to the list of apps. Tap on the name of an app to see if there is an available Glance.
To install the app on your Watch, toggle the Show App on Apple Watch option to the "ON" position. To enable the accompanying Glance, turn on the Show in Glances option.
To rearrange your Glances, return to the main screen of the Apple Watch app and tap Glances towards the top.
Here you will see currently enabled Glances in the upper list, while those configured not to show up on Watch reside in the Do Not Include.
Tap and hold on the three horizontal line symbol to drag and rearrange your Glances. To quickly remove a Glance from the Watch, tap the red minus (-) button or to add, tap the green plus (+) icon to the left of each app. The Settings Glance cannot be removed.
 Stephen Robles
Stephen Robles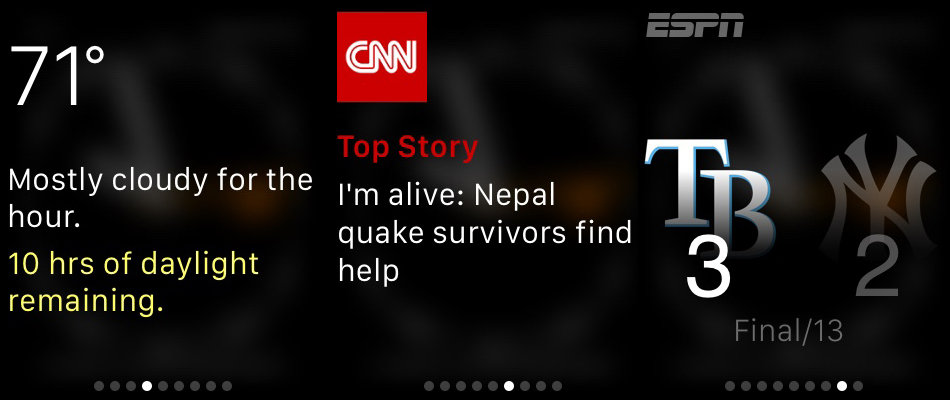
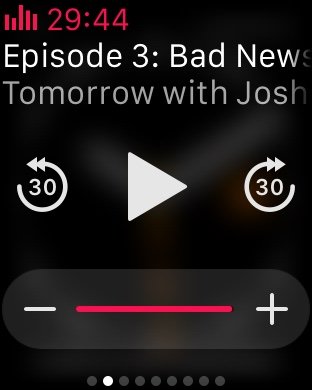
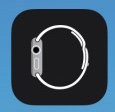
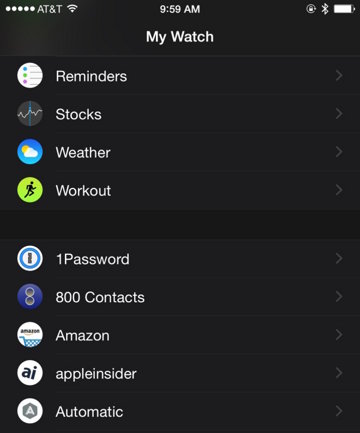
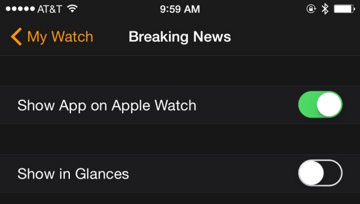
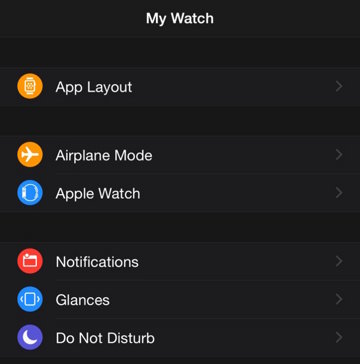
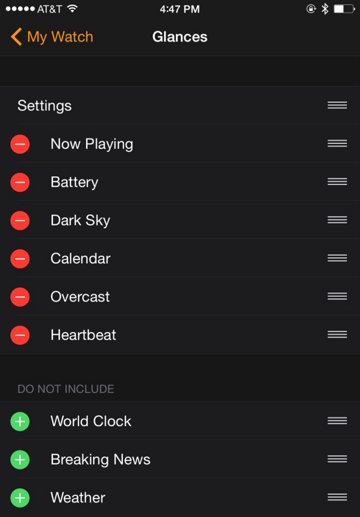











 Wesley Hilliard
Wesley Hilliard
 Andrew Orr
Andrew Orr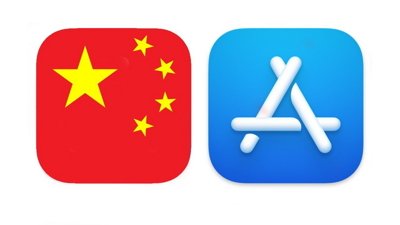



 Amber Neely
Amber Neely

 William Gallagher
William Gallagher







