Use Transmit and iCloud to transfer files between multiple Apple devices
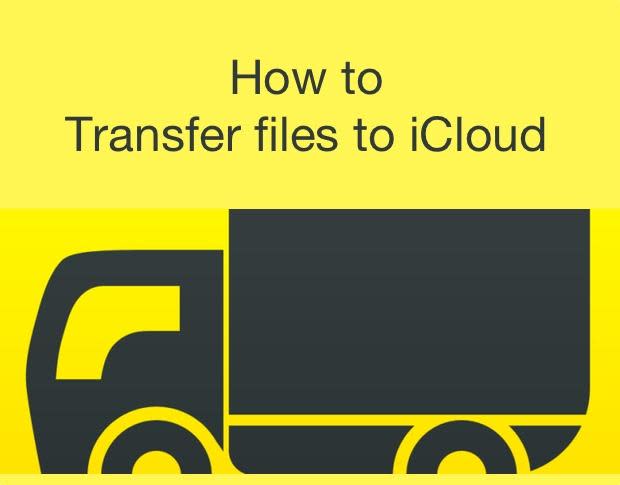
Panic has long built an FTP client called Transmit; however, after the release of iOS 8, they unveiled an updated version with new features and abilities that haven't been seen before from Panic or iOS FTP apps. One of these new features is the ability to use iCloud as a syncing service and transmit files from one device to all of your devices in a Dropbox-like fashion. Let's take a look at how to transfer pictures, videos, documents, and more between your iOS and Mac devices using Transmit and iCloud.
What you'll need to get started
iOS device running iOS 8
Transmit for iOS - $9.99 (USD)
iCloud account configured on your device
Locally stored files
Transmit on iOS allows you to save files directly inside of the application for accessing later. To do this, you only need to choose "Open With..." in nearly any file share for iOS, including email attachments, videos, photos, documents in the iWork apps, and much more (Figure A).
Figure A
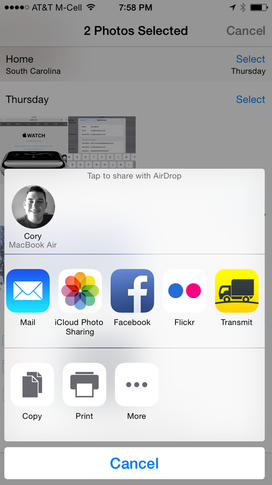
Importing files into Transmit works just like other applications on iOS.
Once you select Transmit to open the file, it will be imported and saved locally. The local files will be displayed in the "Local" tab of the Transmit application, along with a dialog asking if you'd like to Save or Cancel the file import (Figure B).
Figure B
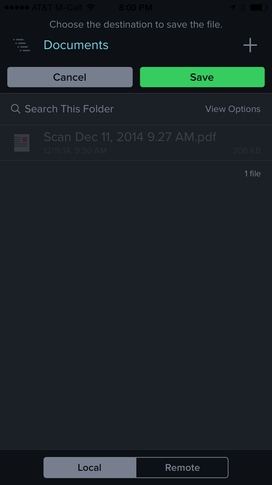
When importing a file from an iOS app into Transmit, you'll get a save dialog.
Importing files from iCloud Drive
Using Transmit, you can easily import files from other areas of your iCloud Drive and from other applications that store files in iCloud Drive. Simply follow these steps:
Open the Transmit application on your iOS device
Select the Local tab at the bottom of the screen
Select the "New Item" button ( + ) from the title bar
Select "Import from iCloud Drive..."
This will open a standard iCloud Drive navigation panel for you to select a file from your iCloud Drive (Figure C)
Figure C

Transmit can easily see and import any files that are stored anywhere in your iCloud Drive.
Once selected, you'll see the file imported into the Local file storage area of Transmit.
How easy was that? It's pretty nifty to be able to peruse your entire iCloud Drive folder on iOS like that, and then be able to open any file you want that's stored in your Drive.
Sending files to iCloud Drive
Now that you know how to import files from iCloud Drive into Transmit, let's take a look at how you can get Transmit files into iCloud Drive. Here's how:
Open Transmit
Select the Local tab from the bottom of the application
Select the file that you wish to add to iCloud, and then scroll down to the bottom of the information view that appears
Select the "Add To iCloud Drive..." button (Figure D)
Figure D
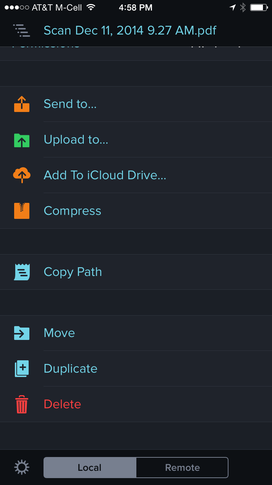
Transmit can easily send any file that it can store to your iCloud Drive.
Once you've done this, the file will be added to the "Transmit" folder inside of your iCloud Drive account, for easy access on your Mac or other iOS devices.
How do you transfer files between your Apple devices? Share you experience in the discussion thread below.


