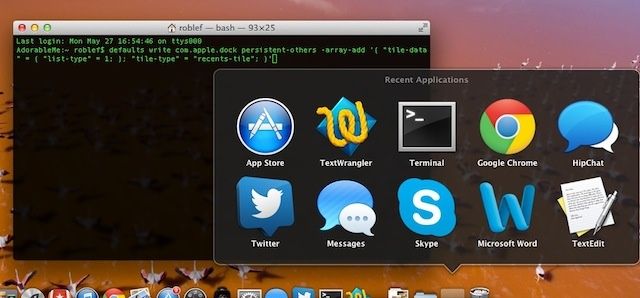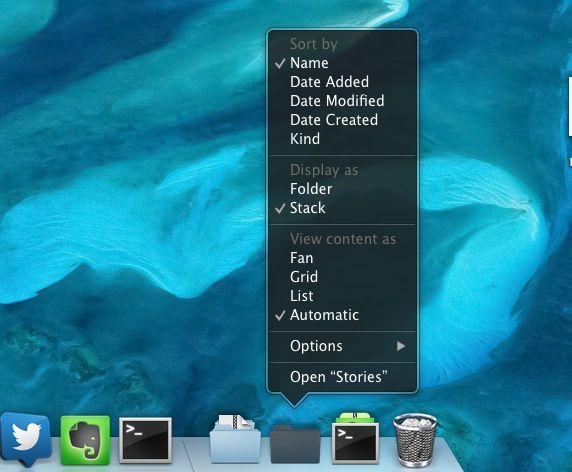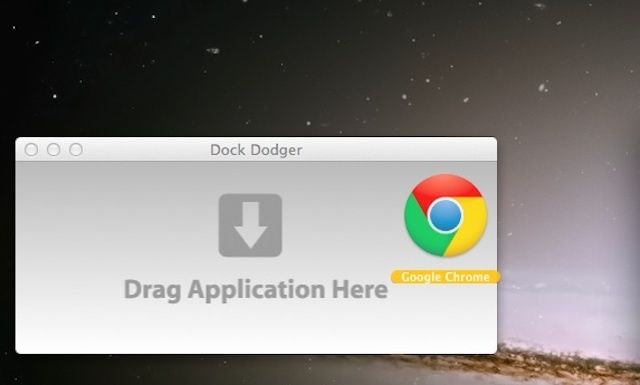The Dock is one of those things that we all use on our Macs, but may not really do much more than swap out applications and use whatever Stacks were put there when we got the darn Mac.
However, if you really want to get the most out of your Mac, you might as well learn how to do a bit more with the Dock, and master your use of this oft-overlooked bit of user software. Here are four great ways to do just that.
Add Recent Or Favorite Items Stacks To The Dock
The old rainbow Apple menu had a function that let you find recent documents, along with the ability to place folders in it for quick and easy access. This was replaced in Mac OS X with stacks, a visual way to do a similar thing, but from the Dock. You can drag a folder into the right hand side of the Dock and have it open as a Stack, of course, but did you know you could get a list of Recent Apps, Documents, or Servers, as well as Favorite Volumes or Items as a Stack, as well?
You can, with a little Terminal magic. Here’s how.
To make this magic happen, simply launch your Terminal app, and then type or paste the following command in:
defaults write com.apple.dock persistent-others -array-add '{ "tile-data" = { "list-type" = 1; }; "tile-type" = "recents-tile"; }'
Then restart the Dock with the following:
killall Dock
When you issue those commands, you’ll end up with a Recent Applications stack. A simple Control-Click (or right-click if you have a two button mouse) on that stack, however, will give you the option to show recent Applications, Documents, and Servers, or favorite Volumes and favorite Items. This should give you access to all sorts of things in a handy and visual way, right from the Dock. Hooray!
Source: Macworld Hints
Customize The Way Stacks Look And Behave In The Dock
If you’re using Stacks in the Dock, either the built-in ones for Documents and such, or your own, like the Recent Items Stack, you might want to customize the way the Stack looks and behaves.
In Mac OS X Mountain Lion, at least, and very likely earlier versions of OS X, you can have your Stacks appear as a grid, a list, or a fan. You can also have OS X choose the best view for you, depending on how many items are in the Stack.
Here’s the quick way to change the view of any Stack in your OS X Dock.
Find the Stack you want to modify in the right-hand side of the Dock, typically just to the right of the separator line there. Right-Click, or Control-Click, on the Stack and then select the view you want to use from the menu underneath the “View Content As” area.
When you choose Fan, the content of the Stack will look like a curved line of items, organized by your sort option. Choosing List will put them in a nice, neat, orderly left-justified list of items, and Grid will show the icons of the stuff inside in more of an icon-based grid structure, a lot like the icon view in the Finder.
You can also choose how the items in the Stack are listed, too, choosing to Sort by Name, Date Added, Date Modified, Date Created, or Kind. You can also display the icon for your Stack as either a folder, or as an actual stack of the stuff inside the Stack folder.
Source: Apple Support
Remove Those Pesky Default Apps From The Dock For Fun And Profit
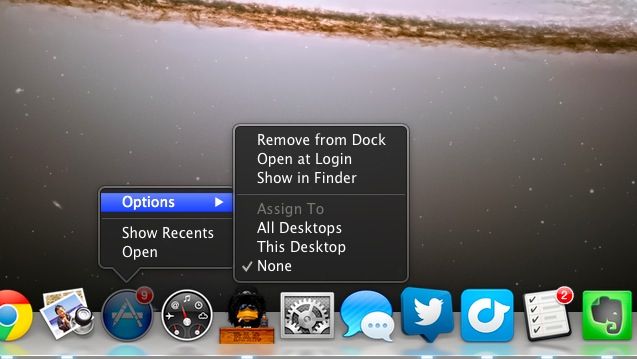
After I wrote a tip on removing icons from the new Mountain Lion Dock a while back, I got a few questions from readers who weren’t quite able to make it work.
Cult of Mac reader, Diane, emailed and said, “well, it sounds good…..But none of your suggestions work on my computer. when I let go, it still zooms back. when I trash it, it still zooms back. when I right click there is no option to remove it from the dock.”
Without knowing the specifics,of course, I cant diagnose the problem perfectly. I do think, however, that I might have an answer to this.
Perhaps Diane was trying to remove Default apps from the Dock, like Reminders, Notes and the App Store. When I tried it, I wasn’t able to remove the App Store icon, for instance. When I right clicked on it, there was no immediately apparent option to remove it from the dock.
Luckily, a quick trip over to the Apple discussion forums provided an answer.
Discussion member LockeX007 told the original poster to right click on the stubborn Dock icon, and then hover the mouse over the Options area. Right at the top, you’ll see the Remove from Dock option, followed by some other handy ones, like Open at Login or Show in Finder.
Regardless, use the Remove from Dock option, and you’ll be right as rain. If you want the icon back in your Dock, simply open the Applications folder and drag the app icon to the Dock again. Boom!
Source: Apple Discussions
Hide The Dock Icon Of Any Running App With Dock Dodger
As you open applications on your Mac, you may notice your Dock getting a little crowded. That’s because OS X adds an icon for each running app to your Dock as soon as you launch it, to let you know that it’s actually doing something. It’s one of the many great visual reminders built into the operating system.
Sometimes, though, your Dock might get a little too crowded. For example, I run Google Chrome all the time. If I remove that icon from the Dock, even when the app is running, I get more space for things I may not always need in the Dock.
Interested? Here’s how.
All you need to do is head to the Dock Dodger website and download the app there. Drag your Application to the Dock Dodger application window after you launch it, and it will do the same thing as above, only you won’t have to mess with the .plist file on your own. The developers do caution you, though:
Dock Dodger alters files inside an application’s bundle. While the changes made aren’t destructive and can easily be reversed, we recommend that you only use Dock Dodger on copies of your applications, not the original.
In addition, depending on the application whose icon you’re trying Un-Dock, you may get some strange behavior or find some features inaccessible (such as the menu!). Use at your own risk.
Source: Foggy Noggin Software
Via: Addictive Tips
![4 Tricks To Master The Dock On Your OS X Mac [Feature] add_to_dock_gallery_1](https://www.cultofmac.com/wp-content/uploads/2013/06/add_to_dock_gallery_1.jpg)