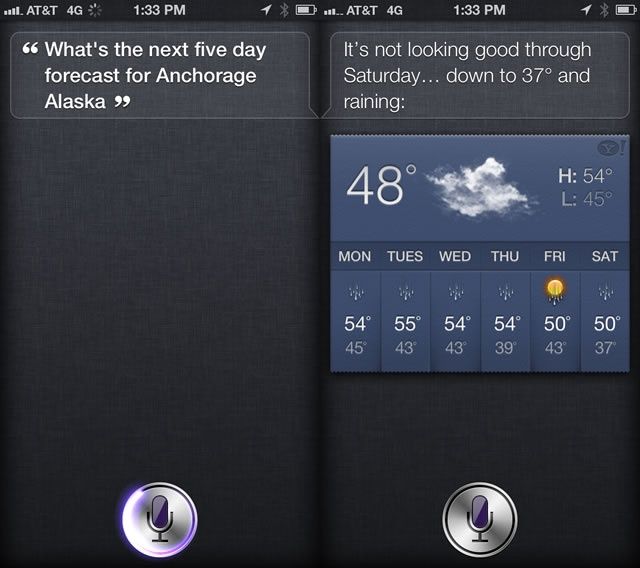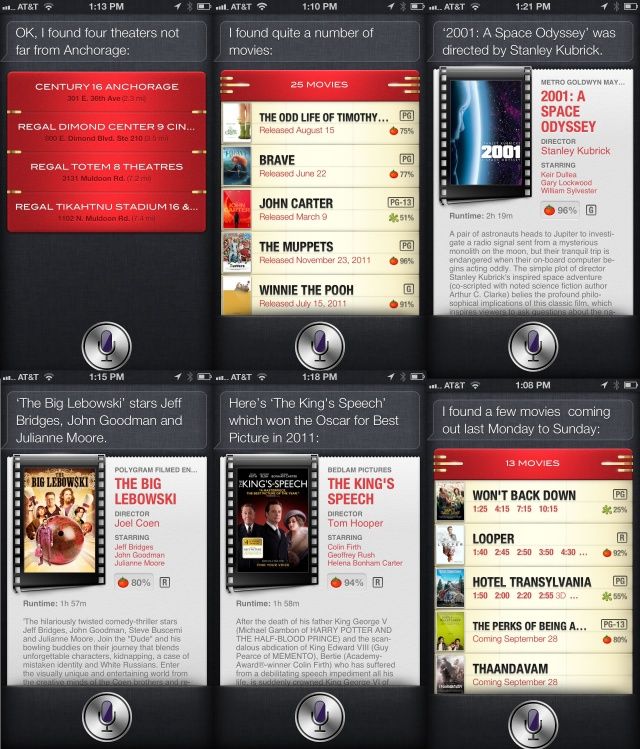Siri has been updated along with the rest of the iOS in the new iteration from Apple. The personal voice assistant can take dictation, help you plan your wardrobe around the weather, keep track of your buddies, inform you on all sorts of sports information, and help you choose the best movie to go see, all using basic spoken English.
Of course, it helps to know what kinds of questions and commands you can actually say to produce the desired results. Here’s five things you can do with Siri the right way, so you can spend less time repeating yourself and more time going to those movies and meeting up with those friends.
Taking Dictation? Use Punctuation
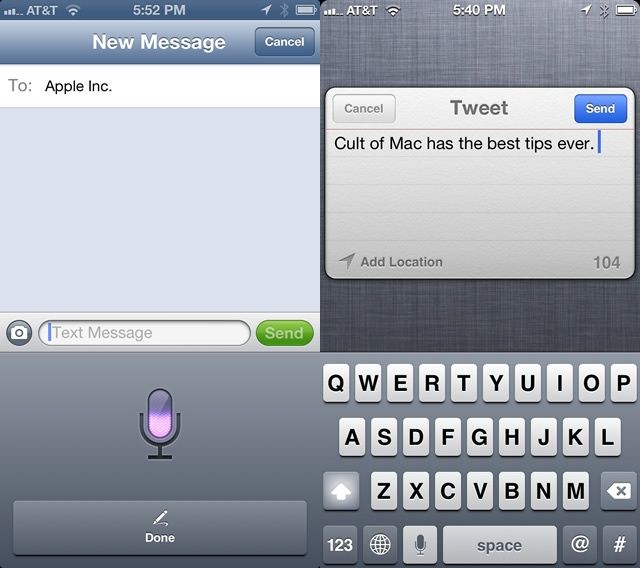
As a new owner of an iPhone 5 that can take dictation, I’m still playing around with Siri and the various places and times that it makes sense to use my voice instead of the keyboard. Obviously, a crowded, quiet room is not the best place to speak to my iPhone, but in the car certainly is. It’s even better that I’m not texting with my fingers in the car, either, since that’s just plain dangerous. For a quick message, now, I’m gonna use the iOS 6 dictation feature.
Apple’s got an entire Knowledge Base article on how to best use dictation on your iOS 6 iPhone 5 or iPhone 4S, and as I read through it, it struck me how much easier it will be to respond to text messages should they come in while I’m not in a place to easily type a reply. One thing that surprised me was the recommendation to speak punctuation aloud.
The obvious way to dictate in any app is to tap into a text field, like a text Message or Twitter field, which will bring up the keyboard. On an iPhone 5 or iPhone 4S, the little microphone icon will show up down in the left corner of the keyboard. Tap that and then begin to speak out loud, clearly and in a normal voice.
Apple recommends using punctuation, which makes a lot of sense — everyone’s intonation is different, and speech to text systems on the Mac OS take up a lot of processing power just to do that. Give Siri a break and just say the punctuation. Apple gives the following example (bold emphasis added by me):
Enter punctuation: Say the punctuation marks you wish to have inserted as they are needed. For example, to dictate “Pick up the new iPad and suddenly, it’s clear,” say “Pick up the new iPad and suddenly comma it’s clear period.”
It’s All About The Weather
The iPhone 5 and iOS 6 have brought a new, more powerful Siri into the limelight. We thought it might be time to start looking for ways to best query the spunky digital assistant for a variety of tasks, like checking the weather, for example.
Being able to use your voice to find out the forecast for the next several days is a fantastic feature that more folks might use, if only they knew the right way to ask. While Siri definitely handles natural-language questions with aplomb, you can help her understand your intent better by using the following types of questions.
Try the following. Invoke Siri with a tap and hold on the Home button, and say, “What’s the weather for today?” Even better for those planning a trip out of doors tomorrow: ask, “What’s the weather for tomorrow?” or “Check next five-day forecast for Anchorage, AK.” Of course, you’ll want to insert your own city or region into that last bit, unless you want to find out how rainy it is here.
Siri can handle more abstract questions, as well, like “Will it rain in Seattle this week?” and
“How’s the weather in Houston right now?” She can also deal with forecast-specific language, like, “What’s the high for Anchorage on Thursday?” or “How windy is it out there?”
Taking things a bit further, try this. Ask Siri, “When is sunrise in Madrid?” or “When is sundown in Boston?” Siri has all sorts of ways of figuring out what you mean, and these kinds of questions really get at her power.
Winning Friends, Then Checking Up On Them
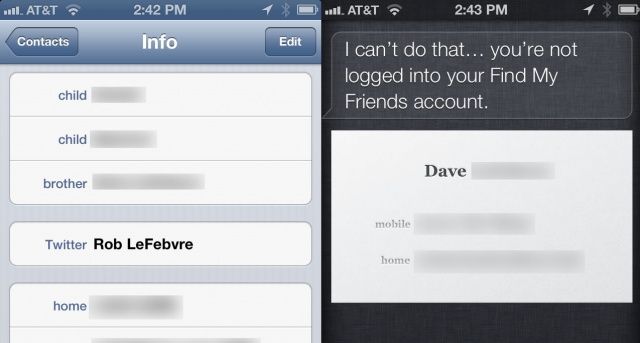
Want to know where your friend, Scott, is? How about where your girlfriend is? What’s your grandmother’s address again? Siri can answer these questions (and a bunch more), but you’ll need to set things up a bit on your iPhone, first. Here’s how
When I asked Siri, “Where’s my brother?” Siri said she didn’t know who my brother was. Furthermore, she said she didn’t know who *I* was. So sad! Luckily, she also told me how to fix that fact.
Head on into the Siri Settings, in the Settings app. Launch Settings with a tap, then tap on General. Tap into Siri settings, and then tap on My Info. Your contacts will appear. Tap your own contact entry to set you as yourself. That’s an odd sentence to type.
You’ll also need to head into your Contacts app and set the people you have relationships with. Tap to launch the Contacts app, then tap into your own contact entry again. Scroll down to near the bottom of the contact page, right below the addresses. You’ll see a section where you can set related people. Tap on the label, mine says “mother,” but yours may not, and choose the label of the person you’re going to set up. For example, I tapped the label, “brother.” Then, tap the right-facing arrow and choose the contact you’re setting up. I tapped my actual brother’s name.
Now, hit the Home button on your iPhone and head into the Find My Friends App. Add Friends to the list, and then you’ll be able to ask things like, “Where’s my brother?” or “Is my wife at home?” or “Where are all my friends?”
You’ll need to have each of these labels defined in your Contacts app, of course, and you’ll have to be logged into Find My Friends, and your contacts will need to have their addresses defined as well. Once you do all that legwork, however, you will be able to ask Siri where everyone is, and get a real answer.
Sports, Sports, and More Sports
I’ve been told that sports are a popular pastime. Some of my best friends love to keep track of sports scores, team rankings, and individual player statistics. If I get pulled into a conversation about sports with any of them soon, I’m totally pulling out my iPhone 5, and I’ll be able to keep pace with their conversation. Or, at least throw out tasty facts that will totally impress them.
Siri is a great personal assistant, helping you create reminders, text friends, and the like. But Siri also has a way of interpreting ordinary questions about things like, yes, sports. Here are some of the best ways to ask her for the latest updates on your favorite teams and sports.
Let’s start with a basic query about a specific baseball team, “How did the Mets do yesterday?” Siri returns “The Mets were downed by the Pirates yesterday; the final score was 10 to 6.” I applaud her use of the semi-colon; it’s often misused. How about them Dodgers, Siri? “The Dodgers lost a close one to the Padres yesterday; the final score was 2 to 1.” Poor Dodgers.
You can also ask about schedules. For example, “When is the next Giants game?” returned “The Giants – Eagles game is Sunday at 4:20 pm,” along with a nice little graphic of the game from Yahoo Sports. It’s nice to see Yahoo! getting some skin in the game, here, so to speak.
How is your favorite team doing? Just ask, “How are the Dodger’s doing?” and you’ll get a picture chart of the MLB teams, with the requested team’s standing in bold font. Nice touch.
Siri will even clarify your question. I asked, “When is the next Cardinals game?” To which, Siri replied, “Which Cardinals, St. Louis or Arizona?” When I said “Arizona,” she told me that the next Cardinals game was against the Dolphins on Sunday at 12:05 pm. Good to know, Siri, thanks!
Even though I’m not a sports-watcher, I’m pretty impressed by the ease and fluidity of the process. Siri shows a strong understanding of the different colloquial ways to ask questions about sports teams, and any sports fan will love this feature.
There’s No Business Like Show Business
The weekend is a great time to hit the theater, especially if it’s cold and rainy out. Siri has been updated in iOS 6 to provide a wealth of information on movies, including local showtimes, movie reviews, and even specific information about movies themselves, like actors, directors, and ratings. There’s a ton of stuff that Siri can help you find. But how do you know what kinds of questions are even possible? Well, you can start here with the following types of questions.
First up, let’s ask some basic types of questions about movies playing locally. If you ask, “What movies get released this week?” you will get a list of the new releases for the week you ask. Siri answered me with the awkward phrase, “I found a few movies coming out last Monday to Sunday,” but the info was good, showing me Won’t Back Down, Looper, and Hotel Transylvania, among others.
If you’re looking for a specific type of movie, try adding that to your search. “What Disney movies are out in theaters?” gave me The Odd Life of Timothy Green, Brave, John Carter, and The Muppets. Then I asked, “Find science fiction movies.” Siri replied, “Here’s the sci-fi movie ‘Looper’ coming out this week,” showing that it not only knows that science fiction means sci-fi, but that she limited the results to movies in that genre coming out this week.
You can also ask Siri about movies in general. Try “Who directed 2001: A Space Oddysey?” Siri correctly returned that it was directed by Stanley Kubrick, but she pronounced the late director’s name, Cub-rick,” which I suppose is ok. Try, “Who starred in the Big Lebowski?” Siri will tell you that it stars Jeff Bridges, John Goodman, and Julianne Moore. Yay, Siri!
The options continue, with the ability to ask Siri to find theaters near your home or work, provided you have the work and home fileds set up in your Contact entry. You can ask to see reviews, with a simple, “Show me reviews for Looper.” Turns out the movie has a 92% rating on Rotten Tomatoes. I may have to go see that one, now. You can even ask about film history: “What was Best Picture in 2011?” let me know that The King’s Speech won the Oscar last year.
![Use Siri The Right Way On Your iPhone And iOS 6 [Feature] Siri made its debut on the iPhone 4s almost four years ago.](https://www.cultofmac.com/wp-content/uploads/2012/09/Siri.jpg)