Customize the Functionality of Your Mac's Mouse
This tutorial will help you take your Mac's mouse further than ever before. If you use a Magic Mouse, you'll be able to access tons of features and functionality that Apple doesn't give you out of the box. We'll also take a look at modifying the behavior of a third party mouse to suit our needs.
Screencast
Customize the Functionality of Your Mac's Mouse
Seeing What OS X Can Do
Before we get our hands dirty with third-party apps, let's see what kind of configuration is built into OS X for customizing the behavior of your trackpad or mouse. These options are located on separate preference panes, but the customizability found inside each is pretty rudimentary.


 The built-in options are very limited.
The built-in options are very limited.This is what almost every screen looks like within each preference pane. Most of the options afforded to your input devices are simply toggle switches for turning certain features (such as swiping between spaces, or using gestures to activate Exposé) on and off.
Some of them offer a few tweakable items, but only to change things like 3-finger gestures to 4-finger gestures, and so on.
Of course, you can set the tracking speed in here as well. So tinker with these options and get your mouse or trackpad set up to suit your preferences. I'll wait.



Adjust the tracking speed.
All set up? Good. Now I'm going to show you what your mouse is really capable of.
Expand The Capabilities Of Your Mouse or Trackpad
There are essentially two frontrunners in the niche of all-purpose mouse-boosting apps: MagicPrefs and BetterTouchTool.
MagicPrefs operates as a Preference Pane while BetterTouchTool is a standalone app.
Both are free downloads available from their corresponding developer's webpages, MagicPrefs operates as a Preference Pane while BetterTouchTool is a standalone app. I'll demonstrate the capabilities of both applications, leaving the decision of which one to use entirely up to you.
MagicPrefs
MagicPrefs is a Preference Pane application that lets you activate gestures on your mouse or trackpad that previously didn't do anything, as well as customize the ones that did.



MagicPrefs separates the surface of your Magic Mouse or trackpad into zones that can trigger different actions.
Activate Gestures
With so many options available to you, it might be best to first decide which gestures you want to be active on your mouse. MagicPrefs marks the gestures that may be a little difficult to use (like three and four finger swipes on the surface of the Magic Mouse), but still gives you full customizable control over them.
Select a set of gestures that you will remember, that you can execute with some sort of reliability and consistency, and that aren't uncomfortable to perform.
Additionally, you may find certain gestures interact poorly with each other, leaving you accidentally triggering gestures you hadn't intended on triggering. Whatever the reasoning, select a set of gestures that you will remember, that you can execute with some sort of reliability and consistency, and that aren't uncomfortable to perform.
Assign Gestures
Use the drop down menus to assign actions to the gestures you activated with the tick boxes. Potential actions in MagicPrefs include global actions like Quick Look or Spotlight, launching system features like Launchpad or Dashboard, or even running AppleScript. The support for executing AppleScripts can make MagicPrefs an invaluable tool for advanced users.



The diagram on the right demonstrates the gesture for you, so you can more accurately perform it later.
BetterTouchTool
BetterTouchTool is a much less user-friendly application, but offers more in terms of capabilities.



BTT offers a more thorough list of gestures and actions than MagicPrefs.
In order to set up gestures in BetterTouchTool, first decide if you want your gesture to be global or application specific. Select the appropriate option from the sidebar (if you're creating an application-specific gesture, you may need to search for the application).
Click "Add New Gesture" and use the region at the bottom of the screen to set it up. Select a trigger from the more extensive list (compared to MagicPrefs) and then assign an action from the second drop down menu. BetterTouchTool includes a lengthy list of actions, including iTunes commands, Finder commends, and various system executions.
BetterTouchTool includes a lengthy list of actions, including iTunes commands, Finder commends, and various system executions.
Once the gesture is created, that's it. As long as BTT is running, your gesture will register the specified action in whichever context you chose. Simply repeat this process for each gesture you wish to set up.
What About Non-Apple Mice?
"Wait!" I hear you clamor. "What if I don't like dragging my fingers across silky smooth glass and want use a non-Apple mouse instead?" Well I hear you.
I play a number of games on my Mac, and for this specific purpose I also own a Logitech G700 gaming mouse. In addition to having left, right, and center click buttons, it is laden with 8 extra buttons, and none of them are recognized by OS X by default. The Logitech configuration tool is Windows-only, so how do I use the mouse to it's full extent?
To get started, download SteerMouse and install it on your machine.
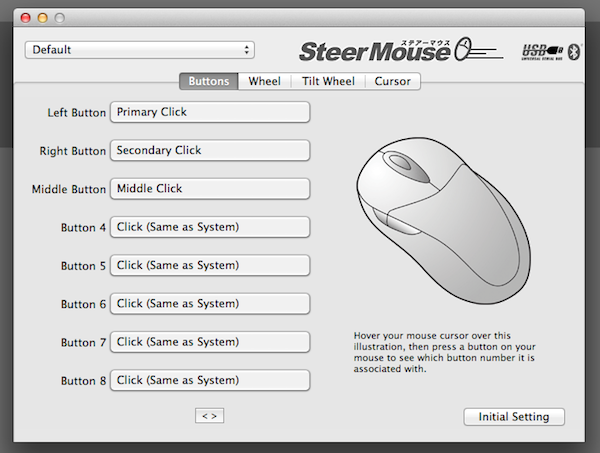
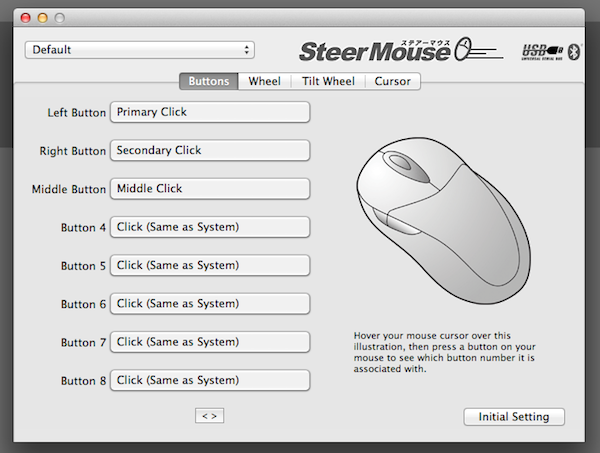

Assign an action or event to each button your mouse.
When you launch Steermouse, it will detect your USB mouse and provide you with the appropriate customization tools.
Assign Actions
The first pane in Steermouse shows you each of the buttons on your mouse and what they are set to do. Click on a button, and set the action you want. You have the option to macro buttons to keyboard shortcuts, or to assign OS X commands like "Mission Control" to mouse buttons.



Assign macros to your mouse buttons for more complex actions.
If you aren't sure which button on your mouse corresponds to which number in Steermouse, you can point your cursor at the mouse image on the right and press the button in question. Steermouse will then highlight the corresponding value.
The second and third pane allow you to adjust the way the scroll wheel behaves. You can specify how far it scrolls in each direction, and set individual actions for tilts, if your mouse supports it.
Adjust Tracking
The final pane is where you adjust the tracking settings for your mouse. Even if your non-Apple mouse is plug-and-play and only has 2 or 3 standard buttons, this feature might be worth using Steermouse anyway.



SteerMouse offers greater customization of tracking speed.
Like MagicPrefs and BetterTouchTool, Steermouse gives you more granular control over the way your mouse tracks across your desktop. You can adjust the speed as well as the sensitivity (which can often affect your mouse usage more than the speed setting).
Build Profiles
One of the best features of Steermouse is the ability to have multiple profiles. This works well if you have multiple people using a mouse that all prefer different settings, if you have more than once mouse that you use on a regular basis, or if you would prefer to use different mouse settings for different tasks, workflows, games, etc.
One of the best features of Steermouse is the ability to have multiple profiles.
Simply click on the Profiles drop down menu, click "Add/Remove Applications" and choose an application to edit. Adjust the settings to your preferred configuration for the selected application.
Conclusion
Hopefully, you are now a little more aware of what your mouse can do with the right encouragement. I've included a list of links to all of the software I mentioned down below. And of course, we like discussion, so let us know below if you have other mouse setups that we might not have considered.









