
Mountain Lion brings AirPlay Mirroring from iOS to OS X, allowing users to mirror their Mac screen to an HDTV or projector attached to an Apple TV. Beyond sharing your Mac's screen for demonstrations, AirPlay Mirroring can be useful in several other scenarios: giving presentations (no VGA adapter needed), streaming the iTunes visualizer during a party, watching TV shows via Hulu, playing Diablo III on your huge flat screen... Well, you get the idea.
We took the feature for a spin following Mountain Lion's launch last Wednesday, and found that it worked exactly as advertised—as long as you have a supported Mac. That "supported Mac" limitation is important, however: only 2011 or newer MacBook Pros, MacBook Airs, Mac minis, and iMacs can use Mountain Lion's built-in AirPlay support. Have a 2010 MacBook Air? A Mac Pro? An older iMac? Well, there's no Airplay Mirroring for you.
The reason, we discovered, is that the feature relies on Intel's QuickSync hardware-accelerated video compression technology. QuickSync is a feature of the integrated graphics built into Intel's Sandy Bridge and Ivy Bridge series processors.
But if you have an older machine or haven't updated to Mountain Lion, it doesn't necessarily mean you can't stream your Mac's display to an Apple TV. A third-party shareware app that works with Snow Leopard or later on a variety of Mac hardware is available, and we found it works quite well. It also offers some unique features that Apple's implementation does not.
There are pros and cons to each method of mirroring your Mac's display to an Apple TV; we'll detail both below.
Native Mountain Lion method
Apple has integrated AirPlay Mirroring into Mountain Lion in a very Apple-like way. Once your settings are turned on in System Preferences > Displays, click the AirPlay icon in the menu bar, click Apple TV, and that's it (assuming your computer and Apple TV are on the same network). On my test Retina MacBook Pro, the display automatically switched to a 1920x1080 pixel resolution and started streaming video and audio to the 55" flat panel in my living room.
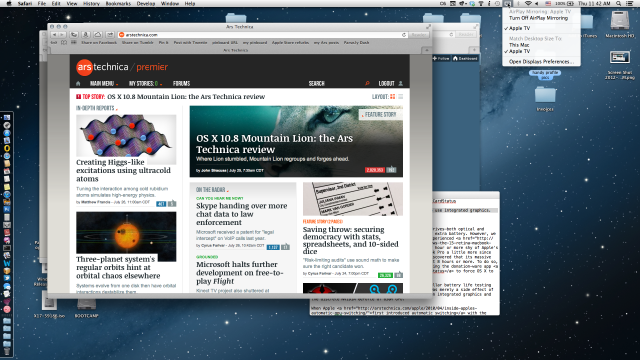
By default, the screen resolution switches to a "Best for AirPlay" setting. You can open the Displays preference pane (directly from the AirPlay menulet, if you like) and choose another resolution—Mountain Lion will scale it to fit your HDTV. One interesting bit we noticed is that if you switch on AirPlay Mirroring and let it automatically switch resolution, it will switch back when you turn off AirPlay Mirroring. If you change settings while it's in mirroring mode, even if you change back to the 1920x1080 setting, it won't automatically switch back.
(The way it works makes some level of sense. But if it doesn't switch when you expect, now you know why.)
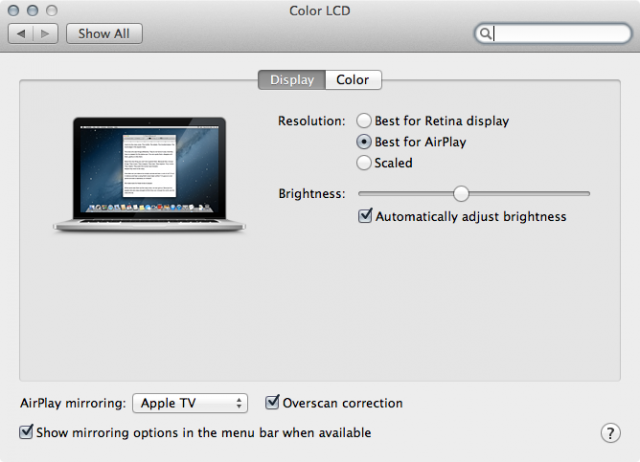
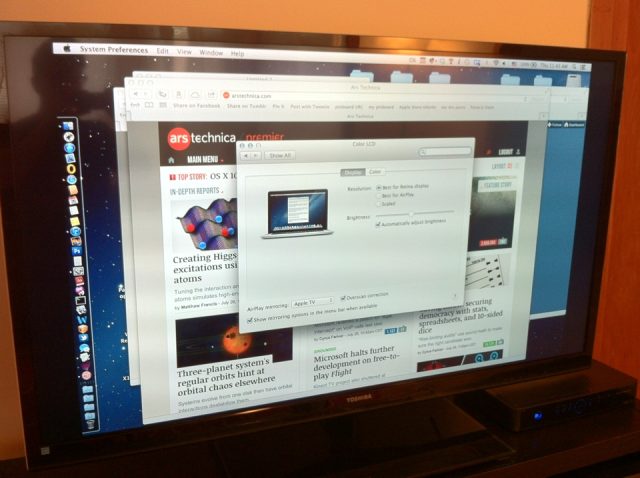
In our testing, video streamed to the Apple TV was sharp, detailed, and updated with a smooth frame rate—even when using a non-1080p resolution. With the MacBook Pro's desktop displayed on the TV, it felt like a natural extension of the built-in display.
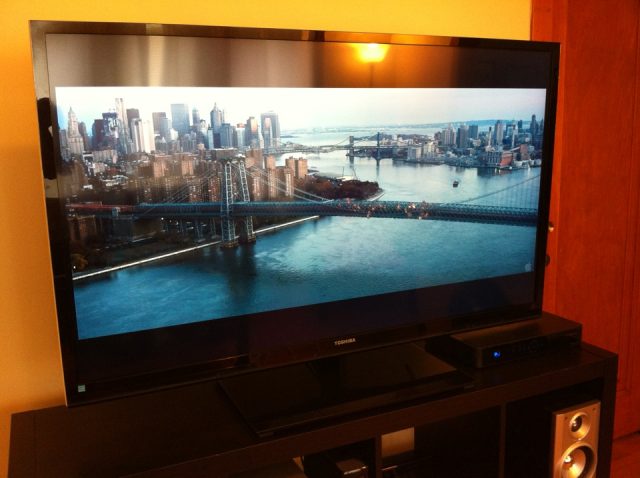
Everything we tried worked smoothly, including playing iTunes, browsing websites, writing text, viewing Keynote slides, and playing QuickTime trailers. We tried both 720p streaming and 1080p downloads for the trailers, and both looked great streamed to the Apple TV. Standard UI text was also easily readable from the couch, whether using the optimized 1920x1080 resolution or scaling the standard "Retina" resolution.

Only QuickSync-compatible Macs need apply
Mountain Lion's integrated AirPlay mirroring support only works with the following Mac models:
- iMac—Mid 2011 or newer
- Mac mini—Mid 2011 or newer
- MacBook Air—Mid 2011 or newer
- MacBook Pro—Early 2011 or newer
If your Mac isn't on that list, your won't ever see an AirPlay option in Mountain Lion's menubar.
What separates these Macs from other Mountain Lion-compatible machines is that these are the only models that have support for Intel's QuickSync technology. What confirmed this requirement for me was the fact that my Retina MacBook Pro switched to integrated Intel HD4000 graphics even when otherwise running on the discrete NVIDIA GT 650M GPU. No matter what you are doing or what resolution you are running, AirPlay Mirroring in Mountain Lion requires an integrated Intel HD3000 or HD4000 graphics processor and its QuickSync technology to work, full stop.
The upside is that if you have a supported Mac and are running Mountain Lion, AirPlay Mirroring works as advertised. The downside is that older machines, and all Mac Pros, are left out of the "official" AirPlay party.
The AirParrot method
If you don't have a supported Mac, however, you can still stream media to an Apple TV. What you need is AirParrot, a $10 shareware app from indie developer Squirrels. Launch the app, click its menubar icon, and select your Apple TV. Like Mountain Lion's native AirPlay Mirroring feature, your desktop is displayed right on your boob tube.

AirParrot runs on the latest version of Snow Leopard (10.6.8), as well as Lion (10.7.x) and Mountain Lion (10.8). And, it runs on any Intel-based Mac (though the older the hardware, the more it will struggle to stream at an acceptable frame rate). On my 2.0GHz Core 2 Duo MacBook Air, video was just slightly choppy.
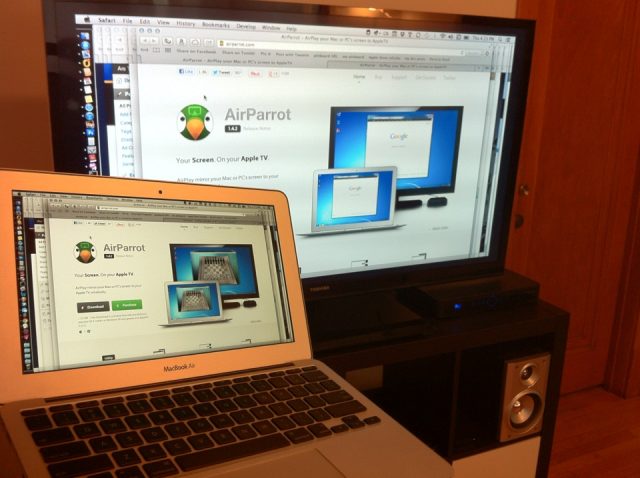
As an added bonus, there's also a version of AirParrot that runs on Windows. Have an Apple TV but no Macs at home? You can still stream non-iTunes content to your living room. Or, you can show off a PowerPoint presentation from your Windows laptop to the Apple TV in the conference room at the office.
Aside from wider compatibility, AirParrot offers a few advantages over AirPlay Mirroring, too. Instead of mirroring your Mac's display, you can extend the desktop, using an HDTV as a second monitor. You can also choose to show a single window from a specific app, which is centered on the screen—great for hiding all the extra things you might have going on in other apps while giving a presentation or demo, for instance.
AirParrot's preferences include the ability to adjust the video quality and frame rate to optimize performance for your particular Mac. Other preferences let you hide the mouse cursor, limit streaming to 720p output, or stretch app windows to fill 16:9 proportions.
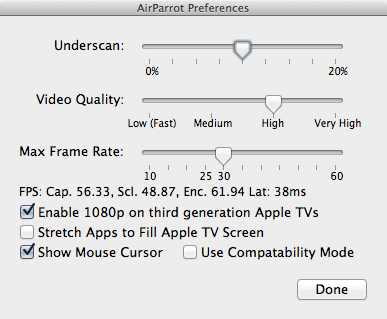
Audio output can also be enabled or disabled separately from video streaming, unlike AirPlay Mirroring. However, it requires downloading and installing an extra audio driver to function. It's not a huge deal, really, but the driver installation did require a restart.
Six of one, half-dozen of the other
AirParrot offers significantly more flexibility and wider compatibility than AirPlay Mirroring. But the differences highlight a philosophical distinction between the "Apple way" of doing things and what users might otherwise want.
As we noted earlier, AirPlay Mirroring is dead simple to use. Aside from optionally changing the resolution, there's basically no configuration or control involved. You turn it on, it works, and you turn it off when you're done. The hardware-based QuickSync compression makes streaming smooth at high frame rates, and has very little lag. Specific hardware is required to give the end-user this optimized experience, though, so Apple limits the feature to those machines.
AirParrot, on the other hand, enables a much wider variety of hardware to stream to an Apple TV. But the experience on lesser hardware isn't as straightforward or as smooth. There's more noticeable latency, the frame rate may be choppy or inconsistent, or you may have to settle for more highly compressed output.
AirParrot's real-time scaling relies on significant CPU power, too, which can cause your machine's fans to make a lot of noise or other apps to slow down. Mountain Lion's AirPlay Mirroring, on the other hand, barely blipped the CPU when I tested it, as the QuickSync hardware does most of the heavy lifting. AirParrot's developers note that setting your Mac to the native resolution of your Apple TV (either 1280x720 or 1920x1080) can significantly reduce CPU usage, as can limiting the frame rate or reducing video quality. But doing so still requires user intervention.
Effectively, Apple trades higher or more recent hardware requirements for a simpler, smoother user experience. AirParrot trades complexity and CPU utilization for more features and wider compatibility. If you have a compatible machine and are already running Mountain Lion, AirPlay Mirroring will probably satisfy your needs. But if you don't have compatible hardware, AirParrot is definitely worth considering. Just be prepared to tweak your settings to suit your Mac's capabilities.
reader comments
48