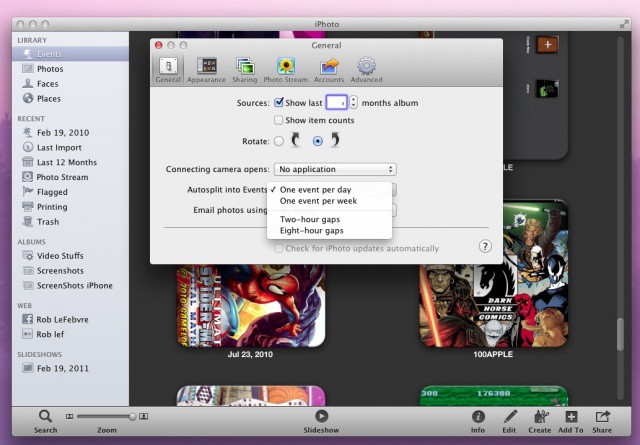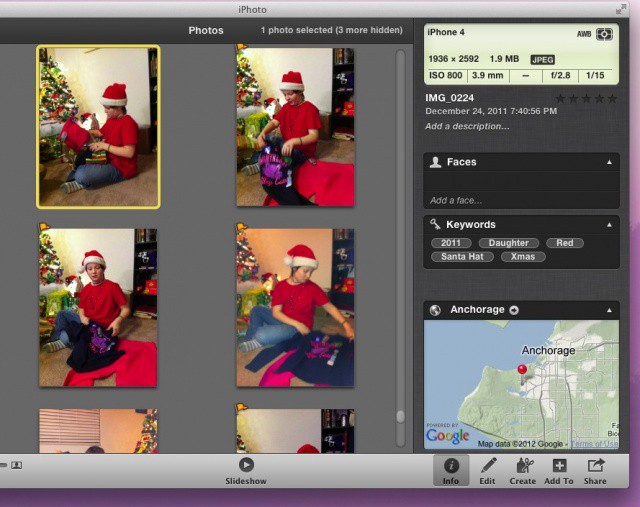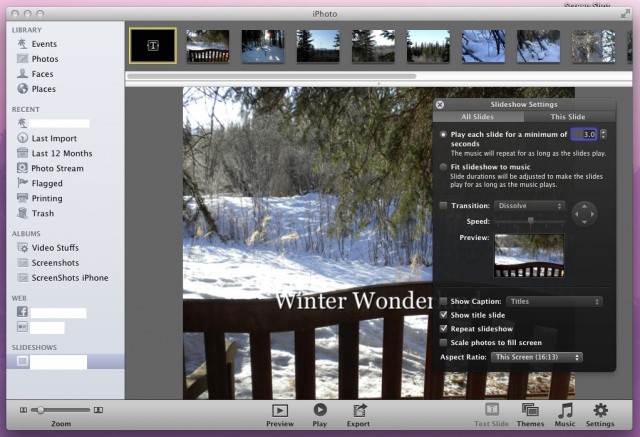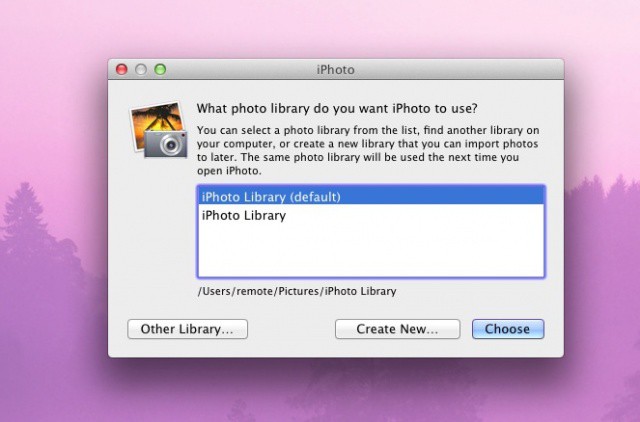iPhoto is a fantastic photo storage and editing app for Mac OS X. It’s been around forever and a day, and continues to get upgrades every couple of years. The lastest version, iPhoto ’11, is chock full of features and tools that let you organize and share your photography with your family and friends on the web, on your Mac, or on your TV. Wouldn’t it be great to use all those features to make your photographic life just that much nicer?
You can, and you will, if you read through the following tips and tricks for getting the most out of iPhoto in Mac OS X.
Use Smart Albums To Keep iPhoto Videos And Photos Apart
Using your iPhone or iPad to grab videos as well as photos is all the rage. Small wonder, as these devices and the seamless apps that power them make grabbing a quick video or photo as easy as can be.
Unfortunately, when they all get imported to iPhoto, they get placed in there willy nilly. Well, actually, they’re put in via Event and the date they were created, but you get my point: iPhoto sorts video and photos you take with your iOS device into the same place. Here’s how to segregate the videos out for easier organization.
Creating a Smart Album is pretty straightforward. Simply launch iPhoto and head on up to the File menu. Choose New, then Smart Album from the menu. A window will show up, in which you can set up the rules by which iPhoto will sort your stuff. This is pretty similar to setting up filters or email rules in Mail app, so if you have some experience there, you’ll feel right at home.
In the drop down menus, choose Photo from the left hand side, Is from the middle, and Movie from the right hand drop down menu. This basically tells iPhoto to put every video you have in iPhoto into this smart album.
To access the Smart Album, simply look in the left hand pane of the iPhoto window. Under the ALBUMS section, you’ll see your newly created Smart Album, with the special Gear icon that denotes that this is not a regular album. Your photos don’t actually go anywhere, but Smart Albums provide a way for you to find the stuff that matches the criteria you’ve set up more easily.
You can also edit the Smart Album by right clicking on it in the list to the left. This will bring up the same dialog you used in the creation stage above, thus allowing you to add (the plus sign) or delete (the minus sign) criteria from your collection of media.
Source: CNET
Make Better Use Of iPhoto’s Events View To Organize Your Photos
We all have a ton of photos; we take them on vacation, during school plays, on walks with our dogs, and while drinking at the bar with close friends (careful with that last one, folks). The upside of carrying around cameras of all kinds, from iPhones to iPads to serious DSLR cameras, is that we can record our lives at any given moment. The downside, of course, is that we have a veritable flood of images to sort through whenever we get them back to our computer.
iPhoto is a great virtual shoebox for keeping our photos handy, and it’s pretty good at basic editing tasks as well. There’s value, however, in viewing our photos in something other than the standard photo view.
One of the best ways to manage the vast amounts of photos in any given photo library is with iPhoto 11’s built in Events View. Events are basically albums of photos that were taken in a specific period of time. You can view your photos by Events, which will help narrow down the images you have to scroll through to find the ones you want. iPhoto creates Events as you import, so tweaking how it does so will save you some effort in the long run.
Head into the iPhoto preferences by launching iPhoto, and then hitting the Command-Comma keys on your keyboard. You can also just click on the iPhoto menu at the top of your Mac’s screen, and choose Preferences. Hit the General tab and then choose the time period you’d like things split into from the drop down menu in the middle of that preference pane. Choose One Event Per Day if you have a ton of images to sort through each day, or One Event Per Week if you don’t take that many daily photographs. If you’re a super photographer, you can also choose to autosplit events by two or eight hour periods.
If you already have a bunch of events sitting in there, you can merge and/or split the ones you have into Events that make sense. It’s possible you’d want to split one day into two separate events, like a morning soccer game and an evening party, for instance. To merge events, simply click on one or more events, then drag and drop them onto an event you want to merge them together with. To split them, open the event with a double click, then click to highlight the photo you’d like to start a new event with. Use the Events menu at the top of the screen to choose Split Event. Bam! You’ll have two events, the second one starting at the picture you selected in the previous step.
You can also just drag photos from one event to another event. Select both events with a Shift-click and then double click on one of them; iPhoto will open both. Drag and drop the photos from one event to the other with aplomb. In addition, when in Events View, move your mouse over the event which you’d like to change the cover photo for. As you move the mouse right and left, the photos in the Event will show up. When you find the one you want as your “album” cover, hit the space bar and iPhoto will use that one from now on. Pretty slick, right?
Via: CNET
Organize Your iPhoto Library With Flags and Keywords
While organizing iPhotos by date using the iPhoto Events system seems like a great idea, what if you want to organize them some other way, like all your orange pictures in one place and all your blue pictures in another? What if you just want to see all your photos of dogs really quick but don’t want to have to create an entire album for them?
Spending a little time organizing your collection will pay of in the long run as you go back to find that perfect special picture for a project, and realize you have thousands upon thousands of photos. Yikes! Using a combination of Flags and Keywords, you might just organize yourself into having the perfect iPhoto system. Here’s how, using iPhoto ’11.
You might want to flag your photos in iPhoto to be able to upload, print, or put into an album later. It’s a temporary solution to keep photos all together for some later bit of sharing or processing without making their own album. I say temporary because moving to a new Mac will not transfer the flags, so keep that in mind. If viewing many photos, you can just hover your mouse over the thumbnail and click on the grey flag in the upper left of the image. It will turn orange to confirm. When looking at one photo at a time, you can click on the Photos menu, then click Flag Photo or just hit Command-Period. When you’re done, you’ll be able to click on the Flagged section over in the left hand column of the iPhoto window and see all the images you’ve flagged. You can put them in an album or share them or print them all from there.
Keywords act like tags, giving you the option to add them to photos for later searching ease. To do this, you’ll need to enable them first, by heading up to the View menu and choosing Keywords, or by hitting Shift-Command-K on your keyboard while in iPhoto. Then, open the info panel by clicking on the little circle with the lowercase i in it, located in the lower right corner of the iPhoto window. You’ll see the Keywords section about halfway down the resulting info panel. Type in Keywords here, like the person in the photo, a year, the type of holiday, the event, or even the predominant color of the photo. You can put in anything you like, separating each keyword or phrase with a comma.
To search for photos by keyword is also fairly straightforward, but it makes finding specific images all the easier. Click into the Search field in the lower left corner and type any keyword you’ve entered into iPhoto to see all the photos you’ve tagged with the specific text.
Wow Your Family And Friends – Create A Slideshow
Look, showing your vacation photos to friends and family is a time honored tradition. That doesn’t mean that you have to be boring about it. With a few easy steps, some photos, and iPhoto for Mac OS X, you can create some really nice slideshows to make your audience ooh, ahh, and perhaps even applaud. Here’s how.
Open iPhoto, and highlight a group of photos you’d like to create a slideshow out of. You can click on a consecutive bunch of photos by holding the Shift key down and clicking ont he first and last photo in the series. Alternately, you can hold the Command key down and click all the photos you want in the slideshow willy nilly. Either way, you’ll have a bunch of photos selected and ready to pretty up.
Next, click on the Add To button in the toolbar. A little pop up menu will appear; click Slideshow to tell iPhoto you want to create one. Then, click on the big plus botton that says New Slideshow. iPhoto will arrange the selected photos into a linear slideshow and place the date the photos were taken in a title on the first photo. You’ve got your basics done. Now it’s time to tweak and adjust your way to the stunning audio visual experience you’ve always wanted.
Click once into the dated title and give it a nice one, like “My Amazing Trip To Siberia,” or whatnot. Next, click on the Themes button in the lower right hand corner of the iPhoto window. There are 12 different themes to choose from, so try a few out before deciding on the right one for you. Click on the Music button just next to the Themes button, and pick a song from the included music themes. Or, use the drop down menu to grab a song from your iTunes library to match the mood of your photos. I suggest some dubstep. Dubstep makes everything cooler.
Click on the Settings button to set your slideshow preferences, like how long each slide will last or whether you’d like to fit the slideshow to the length of the chosen music. You can also choose the type of transition between slides (there are 13 different effects to choose from in iPhoto ’11), whether or not to show a caption with each photo, or scale each photo to fit the screen.
Click on the This Slide tab at the top of the settings window, and you’ll be able to add image effects like Black and White or Sepia, as well as apply the famous (or infamous, depending on who you ask) Ken Burns’ effect to your images as they are shown.
Once you’re done, click the Preview button to see your slideshow within the iPhoto window, or Play to see it full screen. You can also click on Export to send it as a video file in a variety of formats.
Your friends and family will thank you for not wasting their time with a boring old slideshow, like you did last year.
Via: CNET
Move Your iPhoto Library To An External Drive To Save Space
Most of us have considered moving out iTunes library to an external hard drive to save space at one time or another. If you use a MacBook Air, you know how squeezzed for space you can feel after using a laptop with a much bigger hard drive. Heck, we’ve even written about saving space via iTunes migration.
But what about iPhoto? True, pictures take up less space than iTunes videos, or even MP3 tracks, but more and more these days we’re taking photos with huge pixel counts with similarly large file sizes. And what about all the movies we use our iPhones or cameras for? They eat up a lot of space, too. So, you might at some point want to move all the photos and home movies you manage in iPhoto to an external drive to save space. Here’s how.
The first thing to do is to move the iPhoto Library itself. Be sure you have the external hard drive you want to put your iPhoto Library and files on is connected. Then, open your home folder, then the Pictures folder within. Find the iPhoto Library package, and click once on it to select it. Move the selected package file with Cut from the Edit menu, or drag and drop it to an external hard drive. If you choose to cut/paste the file, paste it onto the external hard drive. This could take some time, depending on how many photos and/or videos you have in there.
Next up, you just have to tell iPhoto where the Library is. Hold the Option key down and launch iPhoto, either with a double click on the Application in the Applications folder or a click on the icon in the Dock, if you keep iPhoto there. iPhoto will display a list of currently installed iPhoto Libraries. If you see the one you moved in the list, click on it. If not, click on Other Library and navigate to the spot on your external hard drive that you put the iPhoto Library from the steps above. Hit the Choose button to complete the process.
It might take a couple of seconds for iPhoto to figure this out, but once it’s all done, you’ll be able to open iPhoto as per usual in the future, without having to choose the library again. To put it back on your Mac, simply do the same steps above, and then point iPhoto to the new location on your Hard Drive.
Source: OS X Daily
![Best Tips For iPhoto ’11 In OS X [Feature] It's ok to keep things separated in here.](https://www.cultofmac.com/wp-content/uploads/2012/06/iPhoto-Smart-Album-Video.jpg)