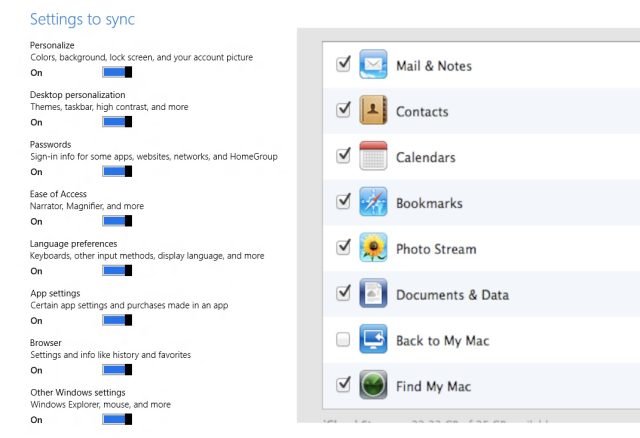
Microsoft has integrated its cloud computing features into much of Windows 8. The focal point of that integration is the soon to be re-branded Windows Live service—use a Windows Live account as your login, and you can synchronize much of the information associated with your account to all your Windows devices through the cloud. Or at least, that's the goal. Synchronization in Windows 8 Release Preview gets most of the way there, but there's still a bit of fit and finish work to be done on the back-end service before Windows 8 ships.
If you've used Apple's Mac OS X and iOS, you're probably familiar with Apple's idea of sync, as embodied by iCloud. Windows 8's sync is not iCloud—and that, in some ways, is a good thing. While the Windows 8 sync service will provide a connection between PCs, tablets and eventually even Windows phones, it won't do so in the data-intensive way that iCloud does (at least, not yet).
That's because Microsoft has taken a different approach to using the cloud than Apple, embedding a lot of the real heavy synchronization work into its Metro apps themselves based on the user configuration information stored in the cloud. Windows 8's cloud settings sync features are more about handling administrative and user experience details than syncing large blocks of user data; in other words, it handles many of the tasks that Windows Live Mesh handed that were left out when it was merged with SkyDrive . If you want to move documents and pictures around between devices, that sort of thing is left to SkyDrive.
Windows 8 settings sync is just that: it won't synchronize your email between devices. While it will save your email configuration to the cloud, you still have to enter the passwords for your mail accounts manually to add each to the Mail app. And technically, there's no address book or calendar synchronization in Windows 8 sync—because those features are tied into the Mail, People, and Calendar apps directly through the source services. Once you have connected your mail accounts and other cloud services (such as Facebook, Twitter, and Flickr) to your Windows Live account, their contents automatically get connected to each Windows 8 device you use.
But Windows 8's sync does do a few things that iCloud's doesn't do that might inspire a small amount of envy from iCloud users—such as synchronizing website, network, and Windows "Home Group" passwords.
Adding "trust"
Setting up for synchronization starts when you configure your user account. At installation, Windows 8 prompts you for a Windows Live account. You can create a new Live account or use an existing one for your user credentials, or choose to bypass this and set up a local-only user account—but you won't be able to leverage the synchronization features if you do. You can also opt out later and switch to a local-only account through Windows 8's settings menu.
When you set up your user account—either at install time or from the PC settings menu afterward—you'll be prompted to either use an existing Live account email address or enter a new one. You'll also be prompted for a phone number and alternative email address, which will come into play later when you finish configuring your account for synchronization.
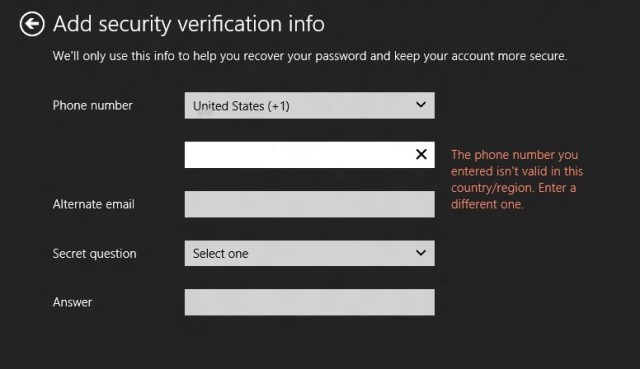
Once you've registered your Live account for login, you need to go into the Windows 8 settings menu (accessed from Metro's right-of-screen pop-out widget tray, not the desktop's Control Panel). In the PC Settings screen, select "Users," and you'll see the information for your account—with a warning that "saved passwords for apps, websites and networks won't sync until you trust this PC," and a link to do just that:
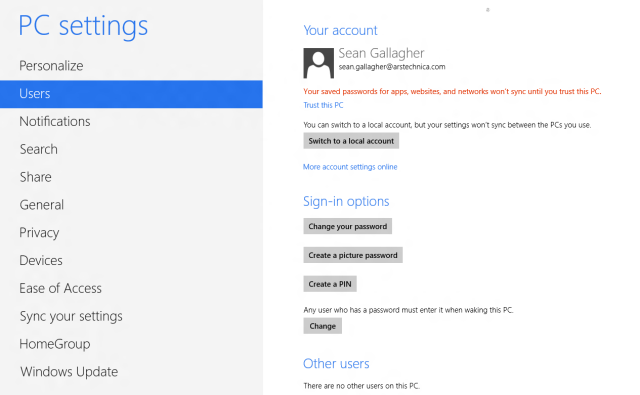
Clicking "Trust this PC" launches Internet Explorer, and takes you to a Windows Live page to confirm adding the computer to your Live account. If you've added a phone number to your account, Windows Live will send you a confirmation code via text message to enter on a web page to add the PC; otherwise, it will email a link to you to click to activate.
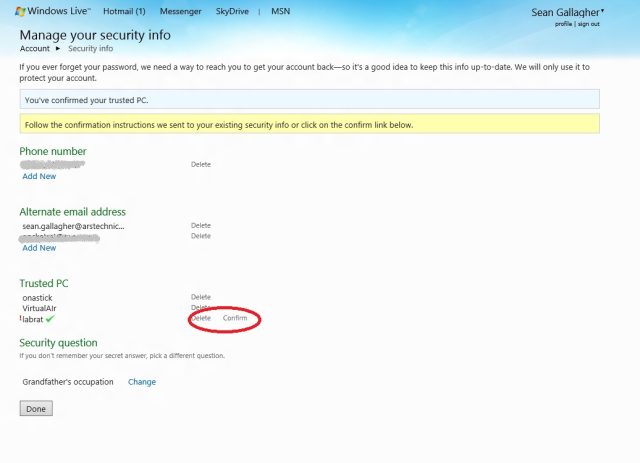
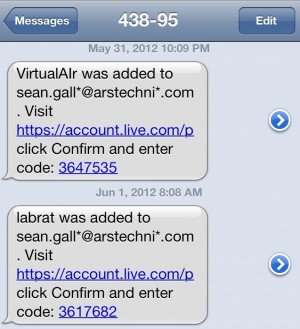
In Sync
Once you've completed confirmation, you'll be able to configure synchronization in Windows 8's settings. Go back to the PC settings menu, and select "Sync your settings." You'll now be able to select what gets pushed between systems you've designated as trusted:
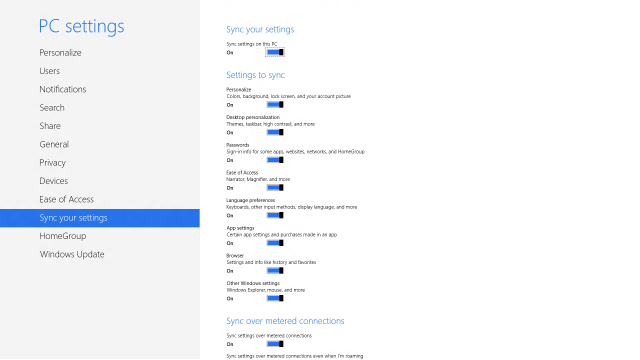
Aside from basic look-and-feel personalization settings, there are several powerful synchronization features here. One of them is password sync—you can choose to have saved passwords from websites, your wireless networks, the Home Group peer-to-peer sharing network and "some apps:" Those apps are restricted to Metro applications, and don't include the built-in mail client.
You can also synchronize settings from Internet Explorer 10 between devices, including bookmarked (or "favorite") websites, as you can with Safari bookmarks in iCloud. But there's another thing Windows 8 sync does that iCloud doesn't—it synchronizes data from apps you've purchased in the app store from device to device, as well as purchases made within those apps. That means that when you install the addictive Cut the Rope game on your tablet, for example, you'll carry over your progress from your PC (and vice versa).
Another thing that you can do with Windows 8 sync is manage usage of "metered connections" such as 3G and 4G wireless service for syncing, based on the support built into your device. If you do allow synchronization from broadband wireless, you can also disable or enable whether that happens while you're in "roaming" mode on another provider's network.
The waiting game
Clearly, it's not fair to compare Windows 8 Release Preview's sync to Apple's iCloud directly, especially since there's no good way to test how well it works with other devices yet. I tested the service between two PCs (a desktop and a virtual PC running on a MacBook Air), which is hardly the range of devices that the sync service is supposed to support. Also, it's clear that there is a lot of work still to be done on the back-end of the service (including scrubbing the Windows Live logo off all the supporting web pages).
With this limited test capability, I set both systems to synchronize everything that Windows 8 gives as an option. Some things synchronized almost immediately—bookmarks and passwords moved over quickly because they were tied to the Live account, for example. The lock screen I chose synchronized quickly as well. But it took a few hours for my profile picture to be synched between the two, and for other basic interface preferences to be copied over.
In theory, the way Microsoft is doing sync will be compelling, and potentially more useful to some users than the way iCloud works. But like iCloud, Windows 8's sync exists in an operating system monoculture: you'll need to have Windows on everything to get the benefit of its particular approach.
reader comments
44