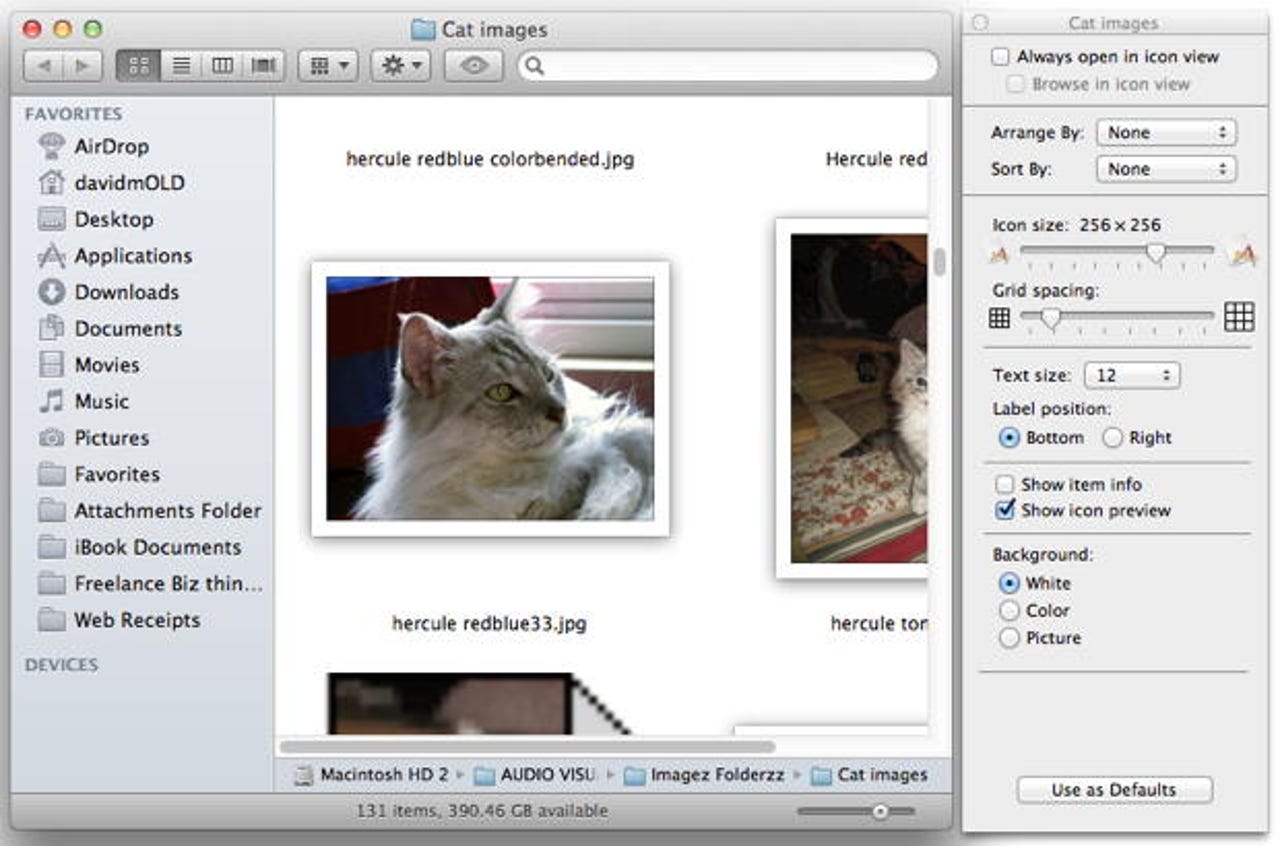A tip to return a familiar Quick Look viewing feature to Lion's Finder

The default desktop viewing settings for Mac OS X Lion appear to strip out some familiar useful Quick Look features. But they can be recovered easily if you know where to look.
Quick Look is a very useful feature of Mac OS X (introduced in Leopard), that lets users quickly peek into a file for a piece of data or to make sure the file is the one they really want to edit — all done without opening up the file's application. On the desktop, it presents image files as thumbnail icons, and in the past, there was an unlabeled slider on either the upper or lower right hand corner of the window that lets users expand the photos' size.
In a Mac discussion board, several users recently complained that this slider had disappeared with Lion and for many users this may be so. especially those new to the Mac. With the removal of the arrow buttons and the window grow button in Lion, Apple decided not to present the Status Bar for Finder windows in the default settings. However, we can recover it by selecting Show Status Bar under the View menu.
With the just the Toolbar showing, the slider isn't there. With both Toolbar and Status Bar showing, the slider is on the lower right corner of the window. But if you toggle off the Toolbar and show just the Status Bar, the slider jumps up to the upper right hand corner (there's no room for it in that view).
In addition, the slider can be found in the View Options menu (toggled with the Show View Options menu item, or by clicking the Action button at the top of the window — the one that looks like a gear). The slider here is named Icon size and slides between a 16-by-16-pixel view to 512-by-512 pixels. You can see both sliders in the image below.