10 Ways to Increase iOS Battery Life
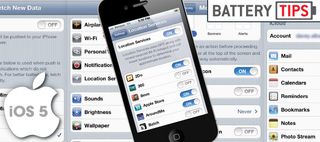
Upgrading to iOS 5 delivered a lot of powerful new capabilities to the iPhone and iPad, from Notification Center to iCloud. But these features can take a toll on battery life. There are plenty of other power-hogging settings and activities you need to be aware of in order to make your device last. Admittedly, applying all these battery tips can make your iDevice rather dull. Our advice? Choose the fixes presented below that you can live with.
1. Disable push email, fetch messages less often.
Having your iPhone constantly on alert for incoming messages can drain its battery in a hurry, so be sure to turn push email off. You can schedule your iPhone to check for new messages at regular intervals: every 15 minutes, every 30 minutes, every hour or manually. We suggest selecting manually for those who want to save the most power. Data will still be delivered instantly to your device when you use an app that requests it, such as Mail.
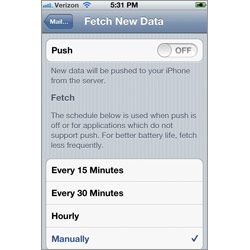
To turn push email off:
- Tap Settings > Mail, Contacts, Calendars.
- Select Fetch New Data.
- Tap the button next to Push, making sure it is in the Off position.
- Select the interval you would like to use in the area below.
2. Turn off Wi-Fi and Bluetooth.
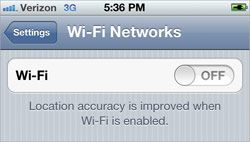
This one’s a no-brainer. Leaving your Wi-Fi setting on means your phone is actively searching for a Wi-Fi connection even after you’ve left your home or office. This process taxes your battery and drains some of its power.
To turn off Wi-Fi:
Stay in the know with Laptop Mag
Get our in-depth reviews, helpful tips, great deals, and the biggest news stories delivered to your inbox.
- Tap Settings > Wi-Fi.
- Toggle the Wi-Fi button from On to Off.
Bonus Tip: If you prefer to keep Wi-Fi on but hate it when your iPhone automatically asks you to join Wi-Fi networks, you can turn that setting off right from this screen.
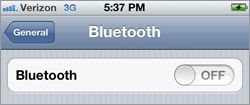
Bluetooth is another setting that you don’t need to have turned on if you’re not doing anything with your phone that requires this radio.
To turn off Bluetooth:
- Tap Settings > General.
- Select Bluetooth.
- Toggle the Bluetooth button Off.
3. Manage Location Services.
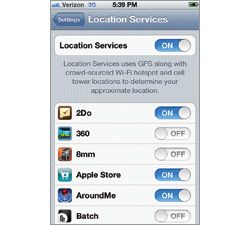
The easiest way to stop your iPhone from keeping tabs on your location at all times—and draining your battery in the process—is to shut down Location Services.
To turn off Location Services:
- Tap Settings > Location Services.
- Toggle Location Services Off.
However, for some users, turning Location Services off will be a bit extreme, as they won’t even be able to use the iPhone’s stock Maps app. A better idea might be to manage the apps that access Location Services. For example, do you really need your camera app to broadcast your precise location?
Here’s how to fine-tune Location Services:
- Tap Settings > Location Services.
- Turn the button to the Off position for any app that you would not like to use your location.
If you’re really concerned about location eating up battery power, you can tweak System Services. We recommend toggling off the switches for Setting Time Zone (unless you’re traveling and need this to be activated), Location-Based iAds and Diagnostics & Usage.
How to tweak System Services:
- Tap Settings > Location Services.
- Select System Services.
- Set the radio buttons to Off for those services that you would prefer not to request your location.
4. Use Wi-Fi to download content instead of 3G.
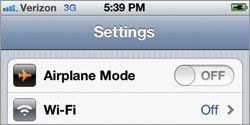
Whether you’re downloading a big app, a movie or a TV show, it’s best to get that content over a Wi-Fi connection instead of 3G. You’ll likely have a faster connection via Wi-Fi, and the time it takes to download will be shorter, which saves power. Plus, 3G is more power hungry than Wi-Fi.
5. Manage Notifications and types of alerts.
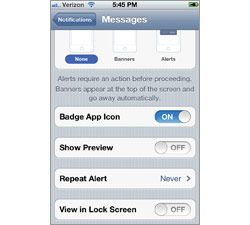
An iOS 5 device can notify you every time there’s a new alert, lighting up your iPhone’s screen to catch your attention. The problem is that your display uses power, and over time all these little reminders will add up to less endurance.
Here’s how to manage Notifications:
- Tap Settings > Notifications. You’ll see your apps listed under the heading In Notification Center.
- Select an app whose notifications settings you would like to tweak.
- Choose your alert style: None, Banners or Alerts. None is self-explanatory. Choosing between Banners and Alerts is more a matter of personal preference. The former style makes the app’s notification appear as a 3D-animated strip across the top of your screen. Alerts appears as a standard pop-up window in the middle of the display.
- Scroll down and turn “View in lock screen” to Off. Your phone screen won’t light up when you receive a new notification from a given app.
- On the Messages app, set Repeat Alert to Never. If you don’t clear the notification from your lock screen, your phone repeats the alert every 2-minutes (and each time the alert repeats, it lights up your screen).
Bonus Tip: Move multiple applications to the “Not in Notification Center” group.
Here's how to do it:
- Tap Settings > Notifications.
- Select Edit in the top right of the screen.
- Tap and hold the three horizontal lines on the right side of an app listed in the “In Notification Center” menu.
- Drag the app's bar to the “Not in Notification Center” area, and the app will no longer display alerts.
- Repeat for as many apps you would like to move to the “Not in Notification Center” menu.
6.Reduce screen brightness, adjust screen timeout.
The iPhone has one of the brightest screens around, so you’ll want to dial down the brightness if you’re looking to squeeze as much battery life as possible out of your device. And to make sure that the screen doesn’t stay on too long when you turn on your iGadget, be sure to limit the Auto-Lock timeout.

To reduce screen brightness:
- Tap Settings > Brightness.
- Toggle Auto-Brightness to Off.
- Move the slider as far to the left as possible while still making content on the screen easy to read.
To adjust the Auto-Lock timeout:
- Tap Settings > General.
- Click Auto-Lock.
- Set the screen timeout to 1 minute, which is the shortest option.
Change the wallpaper to black:
- Find an image online that’s all black.
- Tap and hold the image and select Save Image to save it to your Camera Roll.
- Tap Settings and select Wallpaper.
- Choose the image you just saved to your Camera Roll.
- Tap Set, then select Set Both to have the image display both on your Lock Screen and Home Screen.
7. Turn off Vibrate.
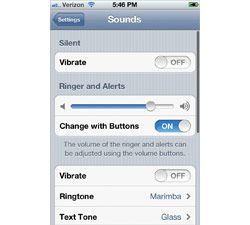
The iPhone doesn’t offer haptic feedback, but the device can be set to vibrate when your phone rings and when you receive other types of alerts and communications. Turning off vibrate could save you a bit of juice.
Here's how to disable Vibrate:
- Tap Settings > Sounds.
- Toggle Vibrate to Off under Silent.
- Scroll down and set Vibrate to Off above the Ringtone option.
8. Disable Raise To Speak option on Siri.
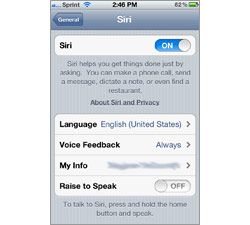
Are you wielding the iPhone 4S? Adjust the setting on Siri that automatically wakes her when you bring the phone to your face. While convenient, this feature can reportedly drain your battery. With the Raise To Speak option disabled, you still have one other way to communicate with Apple’s personal assistant: Simply press and hold the Home button.
How to turn off Raise to Speak:
- Tap Settings > General.
- Select Siri.
- Disable Raise To Speak.
9. Sync fewer items with iCloud.
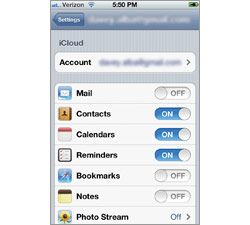
iCloud is a wonderful service. It seamlessly syncs your information with the cloud, from mail and contacts to bookmarks and photos. However, using iCloud can also burn up your battery. If you’re serious about extending your phone’s endurance, we suggest taking a long, hard look at what you really need to send to Apple’s servers.
For instance, if you don’t regularly create new contacts, calendar events, reminders, bookmarks and notes, toggle some or all of these options off. Here’s how:
- Tap Settings > iCloud.
- You should see a list of items that utilize iCloud: Mail; Contacts; Calendars; Reminders; Bookmarks; Notes; Photo Stream; Documents & Data; and Find My iPhone.
- Toggle the applications or data you don’t need Off.
10. Set your time zone manually.
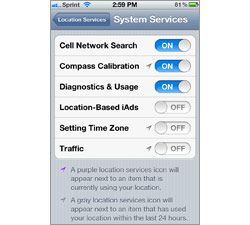
The onset of iOS 5 brought changes to Apple’s default iPhone settings, including detection of your time zone. In Apple’s latest mobile OS release, your GPS is repeatedly pinged to check your geographic locale, which can cause battery life to dwindle. Assuming you’re staying put, dig into the settings to disable this option. You can always switch it back on if any travel plans crop up.
Here’s how to do it:
- Tap Settings > Location Services.
- Tap System Services.
- Toggle Setting Time Zone to Off.
