Is your New Years’ Resolution to start video or audio podcasting? Mac OS X Lion includes all the tools you need to produce professional results. Here’s how.
This post contains affiliate links. Cult of Mac may earn a commission when you use our links to buy items.
Here’s another tip from the new book Mac Kung Fu, which contains over 300 tips, tricks, hints and hacks for OS X. It’s available from Amazon and also as an eBook for all eReaders.
OS X Lion includes Podcast Publisher, a versatile and user-friendly podcasting app that helps you create both video and audio podcasts (all consumer-level Macs over the last five years have included high-quality cameras and microphones, so you already have all the hardware you need).
You’ll find Podcast Publisher in the Utilities folder within the Applications view of Finder, and using it is very simple.
Once the app starts, click the down arrow alongside the New Movie Episode button at the bottom left if you want to create an audio podcast (video is selected by default so you don’t need to make a selection), then:
- If creating an audio podcast, say a few words to check the audio level (watch the meter at the bottom of the window). If it’s OK, hit the Record button at the bottom of the window and, after the countdown has completed, speak your podcast! When done, click the Record button again to end the recording.
- If creating a video podcast, click the Add a New Episode sticky on the virtual corkboard to start the creative process. Once you’re happy with the video framing and audio levels (watch the audio meter at the bottom of the window), click the Record button to create and once the countdown has completed, begin speaking/performing. Once you’re done, click the Record button again to stop the recording.
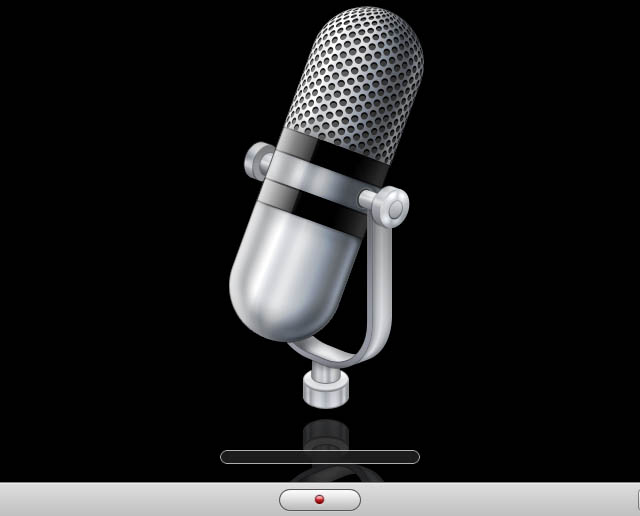
After making an audio or video podcast, you’ll be invited to trim the recording (in the same way as described in an earlier tip here at Cult of Mac). Trimming can be useful for deleting those few seconds at the beginning and end of the podcast when you’re unprepared and still looking at the screen, for example, rather than the camera. Type a name for the podcast at the top of the program window, overwriting the default name.
Click the Share button to automatically add the podcast to iTunes, save it to your desktop for manual uploading to your server, or attach it to an email. You can also upload the podcast to an OS X Server computer running Podcast Producer or Remote Workflow servers, although this will first need to be set up using the Podcast Capture app (also within the Utilities folder of the Applications list in Finder).
![Podcast Using Built-In Tools On Your Mac [OS X Tips] podcast1](https://www.cultofmac.com/wp-content/uploads/2012/01/podcast1.jpg)

