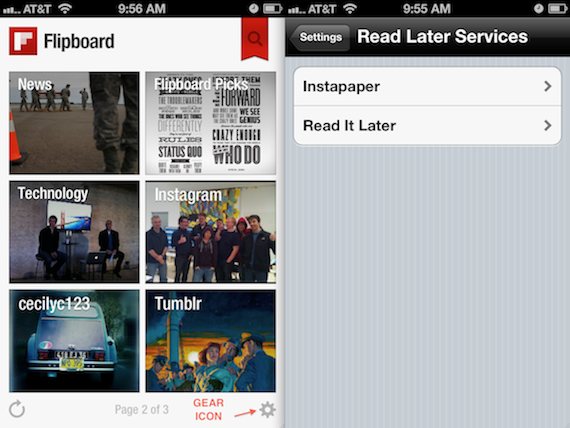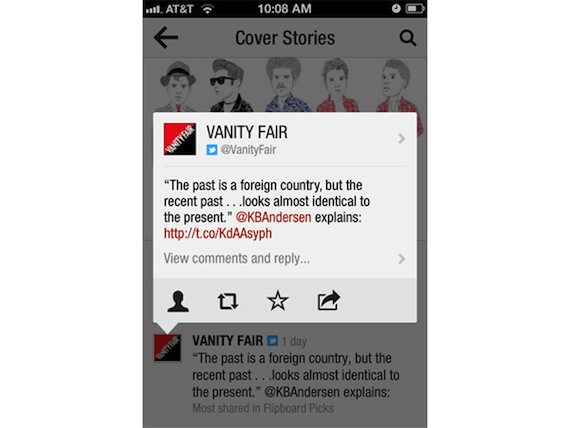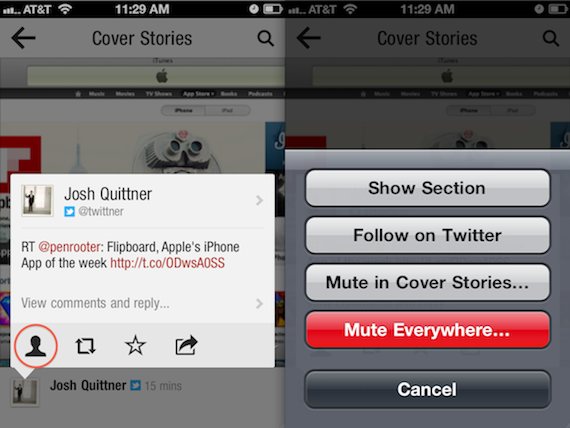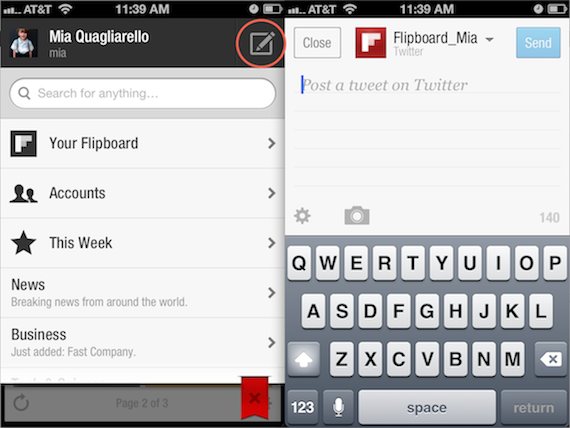After months of success on the iPad, Flipboard finally found its way to the iPhone recently. The news magazine app has gotten dozens of rave reviews and has already made its way into the top 50 list of free apps in the App Store.
While Flipboard does have a gorgeous user interface, it can be tough to locate all of its features. It’s especially difficult trying to learn the app’s ins and outs on the iPhone’s smaller screen for the folks who weren’t iPad Flipboard users…
Luckily, we happen to run across this list of Flipboard for iPhone tips that not only show you how to access some of the software’s hidden features, but also give you a better handle on the app. Here’s the top 5 tips to get you started:
1. Navigation – Flipboard’s card-style interface can be tough to navigate if you don’t know what you’re doing. There are two key ways to get around the application. First, there is flipping. You can flip up or down in Flipboard to navigate through your different pages of news. The second is the back out maneuver. If you find yourself lost in the app, just swipe the screen from left to right. This will take you back to the home screen, one screen at a time.
2. Read an article outside of Flipboard – While Flipboard might be great for discovering new content, it may not be the best place to read it. Maybe you don’t have time to read each article, or prefer an alternative reader. You can authenticate your Instapaper or Read It Later accounts in Flipboard by tapping the Gear icon at the bottom of Page 2. Once it’s setup, flag stories to read later by tapping the Share icon.
3. Share articles on social networking sites – If you find an article that you like, and would like to share with others, tap the avatar in the bottom left hand corner of the screen. This will bring up what Flipboard calls the “social card.” From here you will be able to favorite the article on Twitter, follow the author on Twitter, retweet, and share it via email or Facebook. You can also flag the story for later reading from here.
4. Mute a person or topic – Flipboard integrates social networking and news to form your personalized Cover Story. Since it does this automatically, you don’t really get a say in the content. So if you’re tired of a certain person or topic, simply tap the above-mentioned avatar and then select the silhouette icon.
5. Update your status – You can compose Facebook status updates and tweets from within Flipboard. Do this by tapping the red ribbon in the top right hand corner and then selecting the compose button, also top right. Switch between your Twitter and Facebook accounts by tapping your accounts avatar that sits between the Close and Send buttons. You can even upload photos and shorten links.
To see the rest of the Flipboard tips, check out The Official Flipboard Blog.