Apple TV owners know the frustration of losing or misplacing their remote. The good news is that with a few simple steps, you can set up your iOS device as an Apple TV remote replacement.
In this article, we will show you how to set up and use your iPhone or iPad as an Apple TV remote, so you can easily navigate and control your Apple TV without the Siri remote.
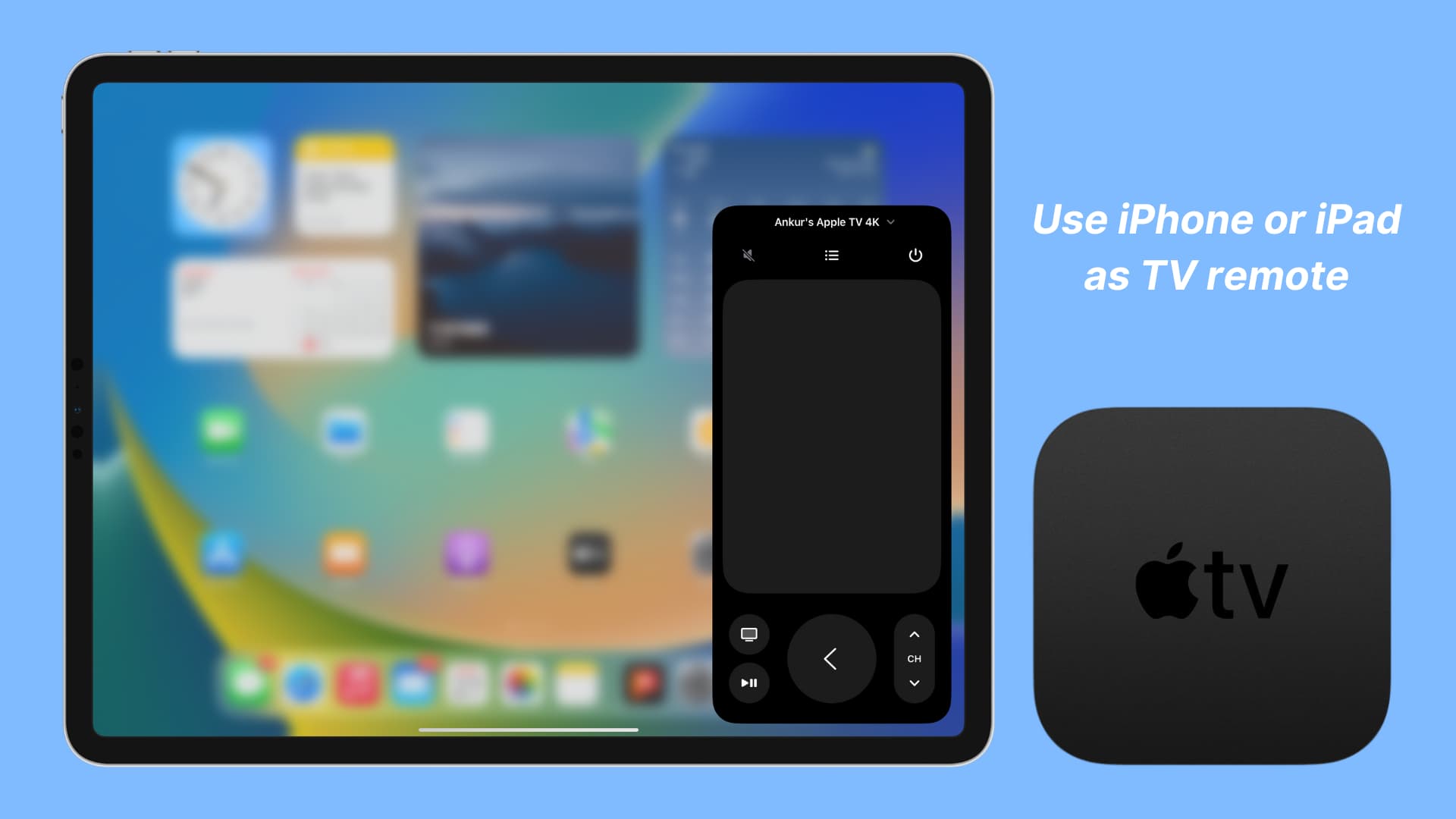
Add Apple TV Remote to your iPhone or iPad
After you set up your new or erased Apple TV, the Apple TV Remote control is automatically added to your iPhone or iPad Control Center if you used your iOS device during setup to transfer settings, confirm a feature like iCloud Photos sync, or used iPhone’s virtual keyboard to enter text on your TV. Besides that, the Apple TV remote controls are also added to your other iPhones and iPads having the same Apple ID as your Apple TV.
For example, I used my iPhone to set up my Apple TV, and thus, after setup, the Apple TV Remote button was automatically added to my phone’s Control Center. Besides that, when I opened the Control Center on my iPad, I also found the Apple TV Remote button there.
However, if you or someone with access to your device removed it from the Control Center, here’s how to quickly re-add it:
- Open the Settings app and tap Control Center.
- Tap the green plus button for Apple TV Remote.
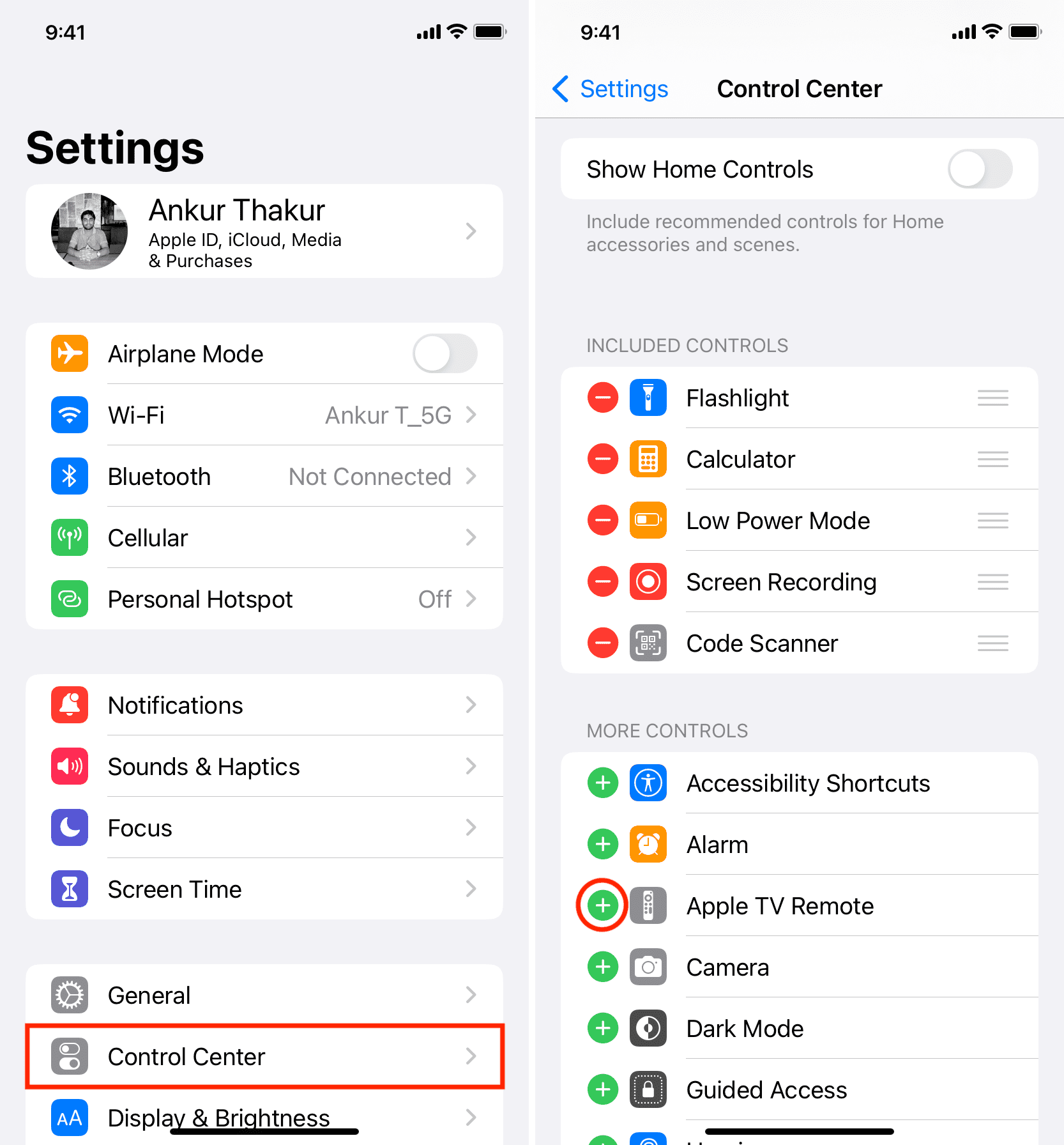
Use your iPhone or iPad as Apple TV remote
- Make sure your iPhone or iPad is connected to the same Wi-Fi network as your Apple TV.
- Open Control Center and tap the Apple TV Remote button.
- Here, you have a big virtual trackpad where you can swipe your finger horizontally or vertically to swipe left or right or up and down. You can also tap to register a click.
- Besides that, you have the most used buttons like mute, power, menu, back, change channels, play/pause, and more.
- Important: When you’re in the Apple TV app, pressing your iPhone’s volume buttons will change the volume on your Apple TV if some media is playing there. Similarly, pressing and holding the side button will activate Siri on your Apple TV.
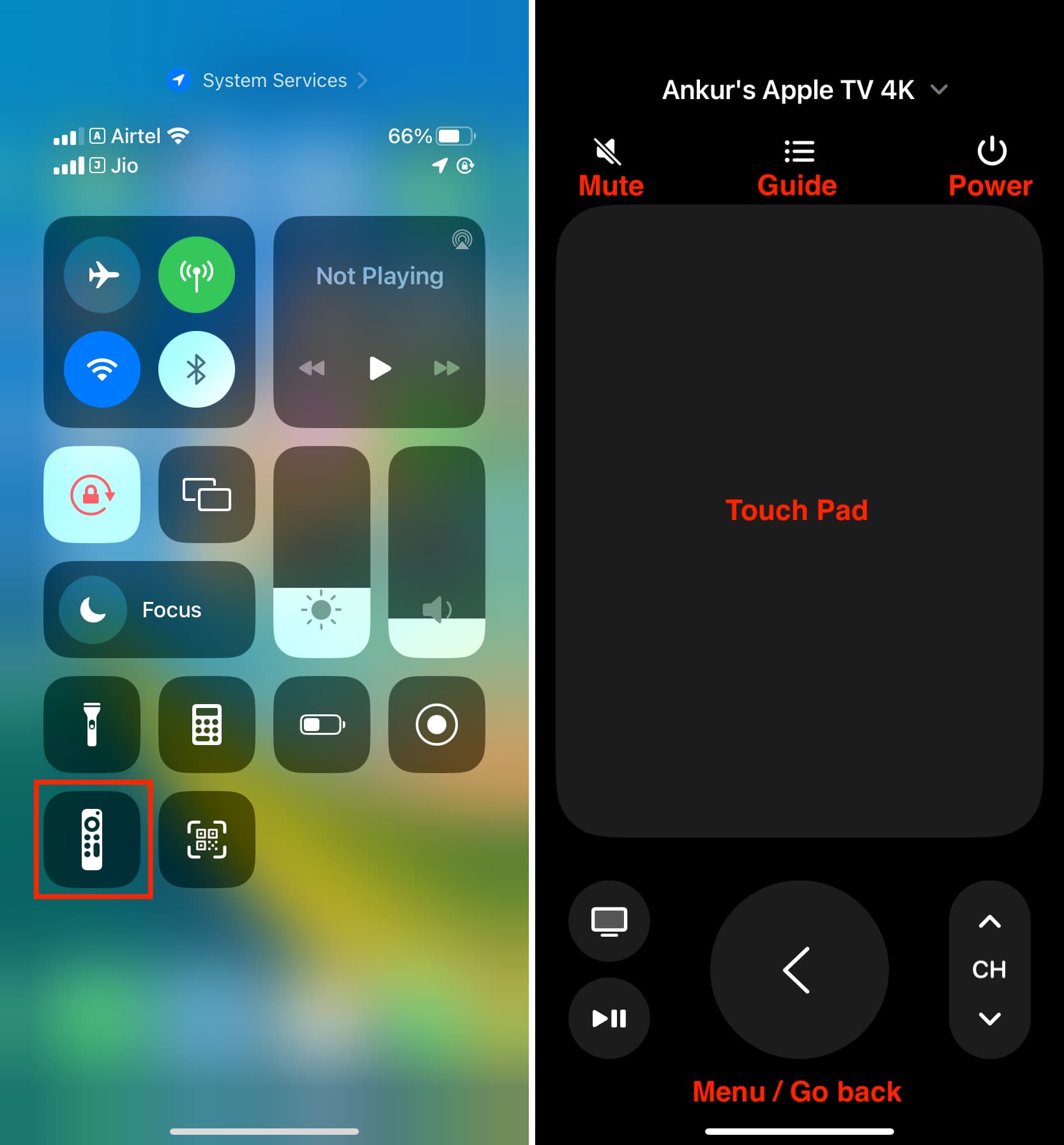
Here’s an illustration from Apple that explains all the controls on the virtual iPhone or iPad Apple TV Remote:
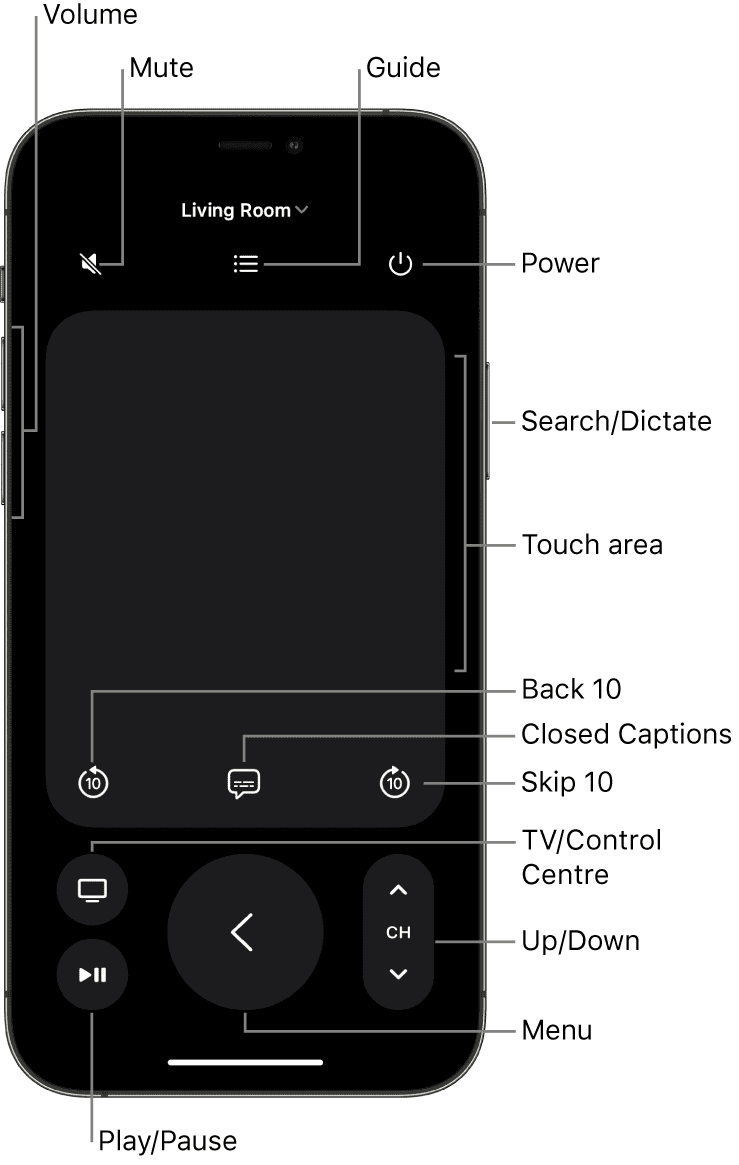
Note: If you have more than one Apple TV, tap the Choose a TV or the currently selected TV name from the top or the Apple TV Remote interface and pick another TV.
A word about old Apple TV Remote apps
Earlier, you could download the Apple TV Remote app by Apple on your iPhone or iPad and use it to control your Apple TV. This app is no longer available as the features are built right into iOS and iPadOS.
Besides that, you could also use the iTunes Remote app as a remote for your Apple TV. Now, though that app is still available, it doesn’t support controlling the Apple TV. You can use it to control Music, TV, and iTunes playback on your Mac.
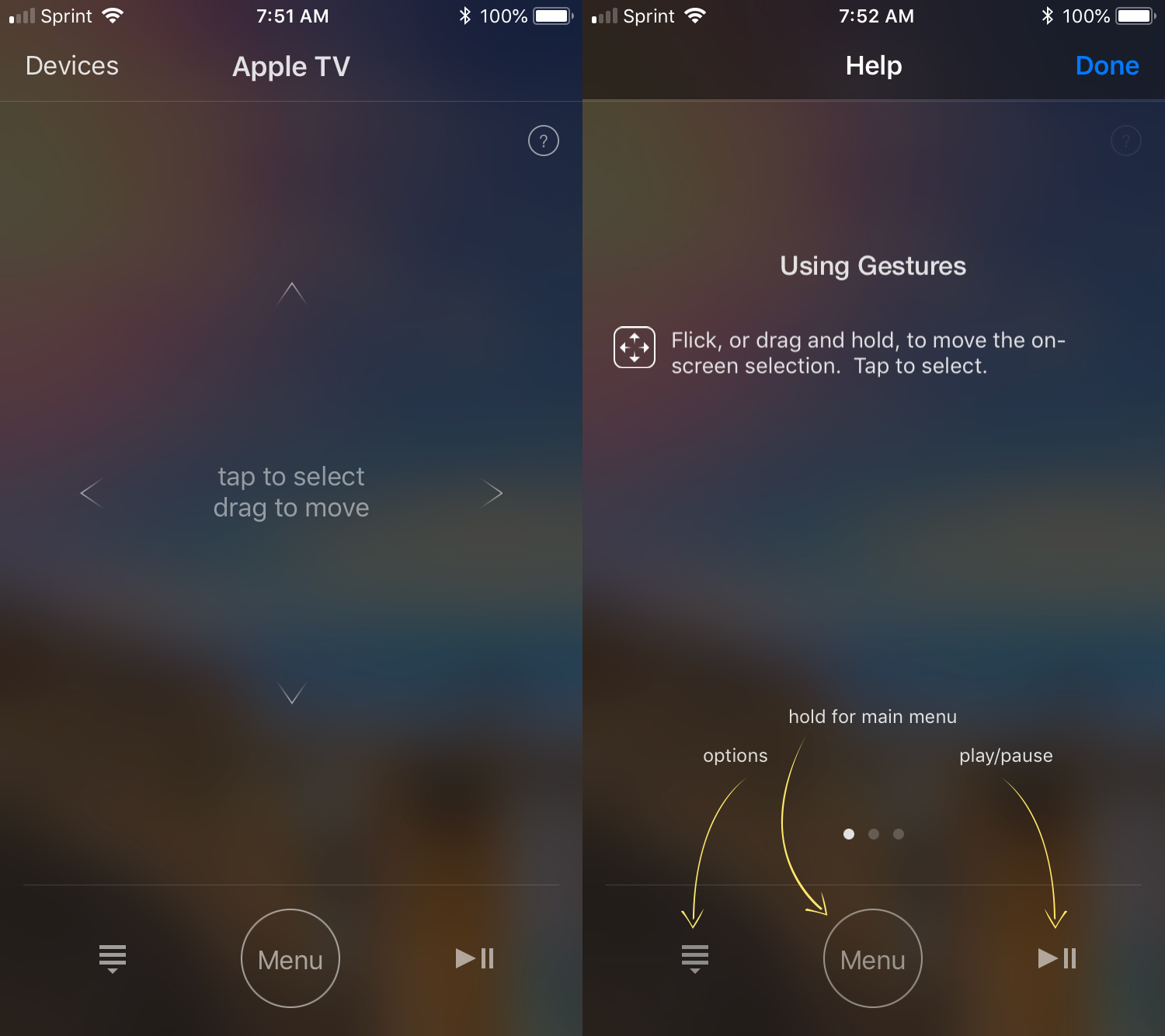
Check out next: