Ever since iOS 11, your iPhone and iPad have been able to detect a QR code in the camera frame, and pop up a banner at the top of the screen to open the link embedded within it. This is a great way to quickly extract a URL from a billboard, or from a particular nerdy lost-cat poster stapled to a utility pole.
Now, iOS 12 brings a dedicated QR-scanning shortcut that you can invoke right from your iPhone’s lock screen. Let’s see how to scan QR codes in iOS 12.
How to scan QR codes in iOS 12
To scan a QR code in iOS 12, you first have to add a new widget to the Control Center. You do this in Settings, as always. Open Settings > Control Center, then tap Customize Controls. You’ll see this screen:
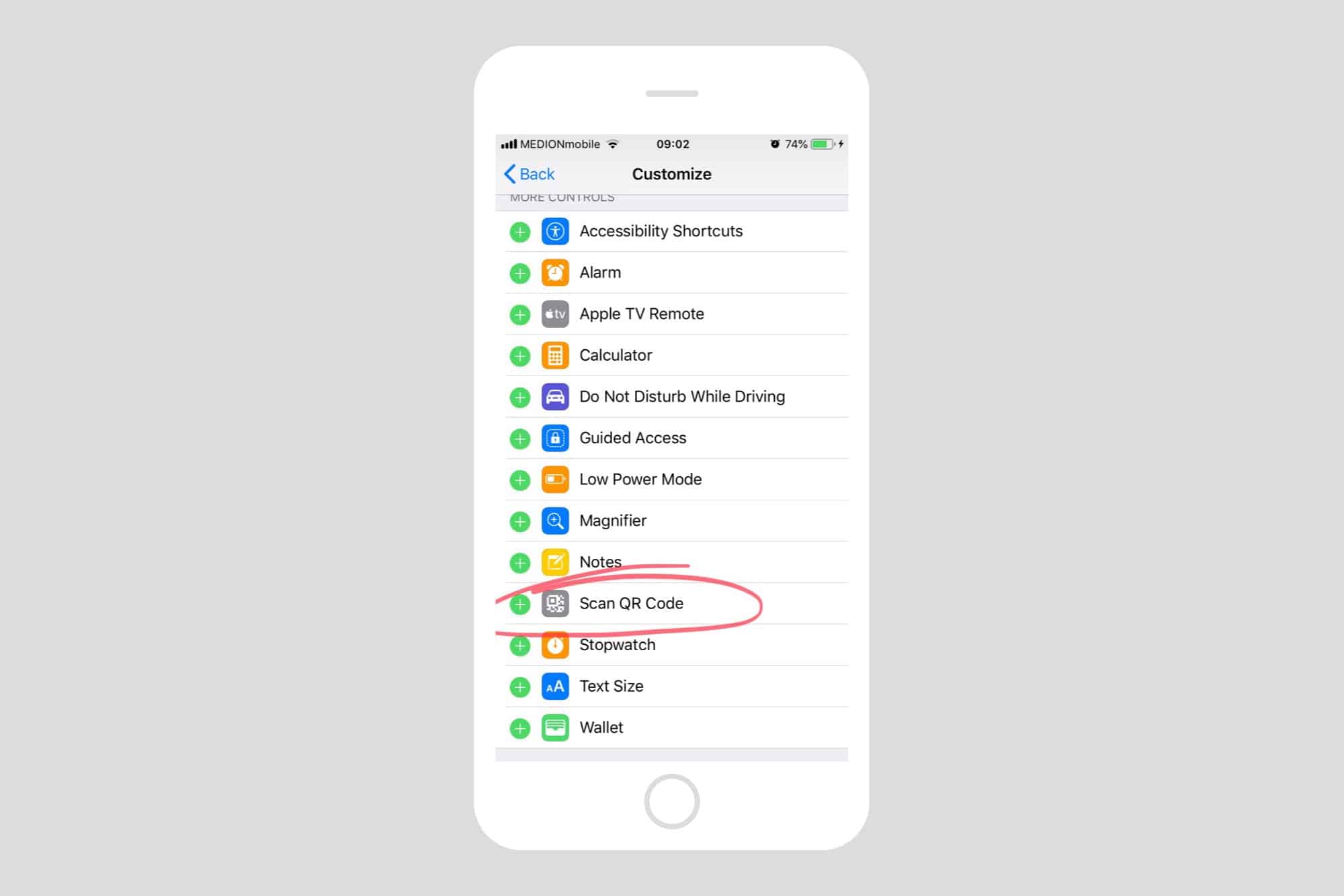
Screenshot: Cult of Mac
Scroll down and tap the + sign next to Scan QR Code. Then, exit the Settings app.
To do the actual scanning, find an interesting-looking QR code somewhere in the real world (or use the awesome one in my screenshots as a test). Then, swipe up on your lock screen to pull up the Control Center (or down on the top right corner on iPhone X and iPads running iOS 12).
Tap the new Lock Screen QR code widget. Then, the camera will open up, ready to scan. The first time you run it, you’ll see this info screen:
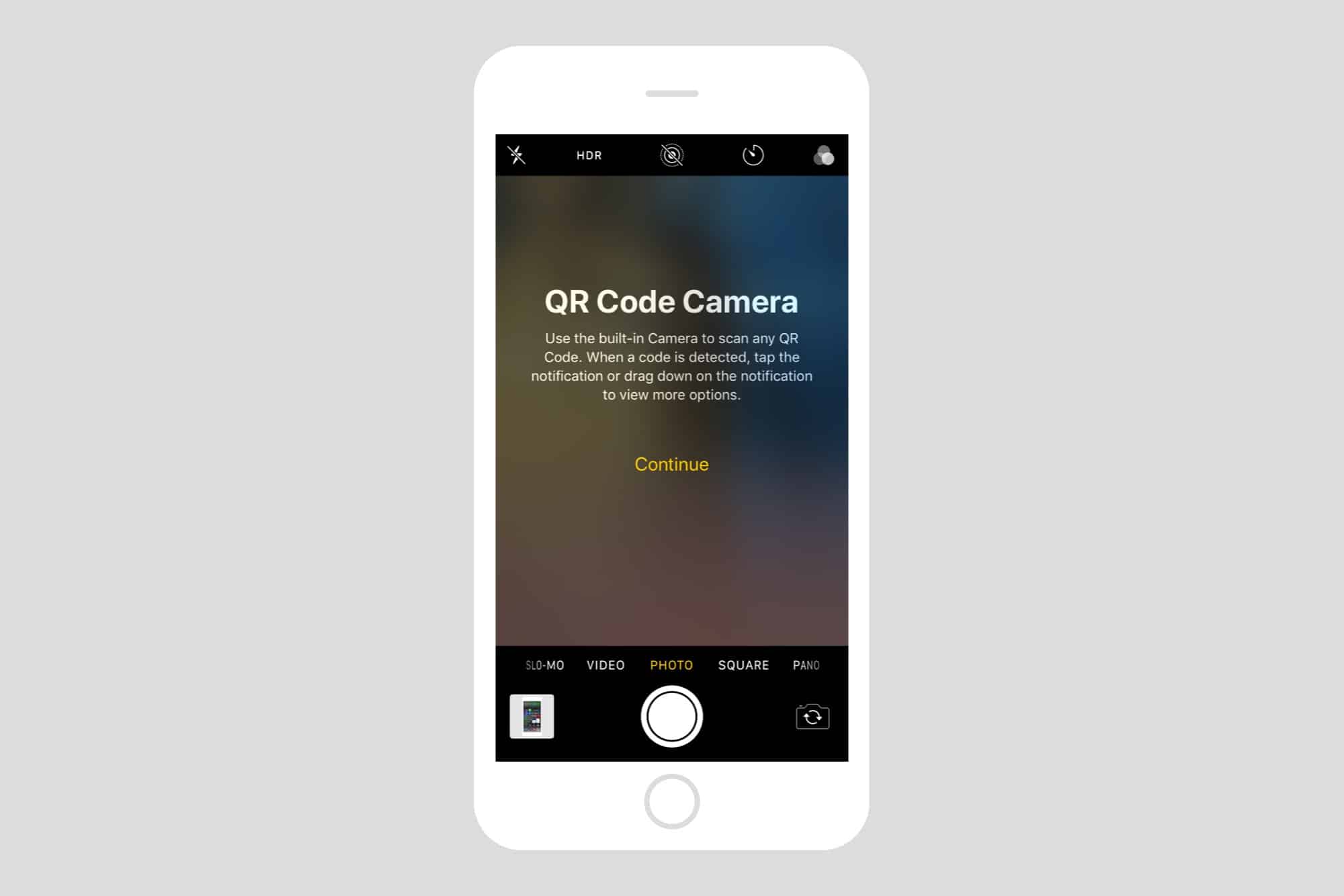
Screenshot: Cult of Mac
Then, just point the camera at the QR code, and it’ll lock on right away. At the top of the screen you’ll see a banner with the decoded code. This is usually a URL, but an be any old text, as seen in our custom-crafted example.
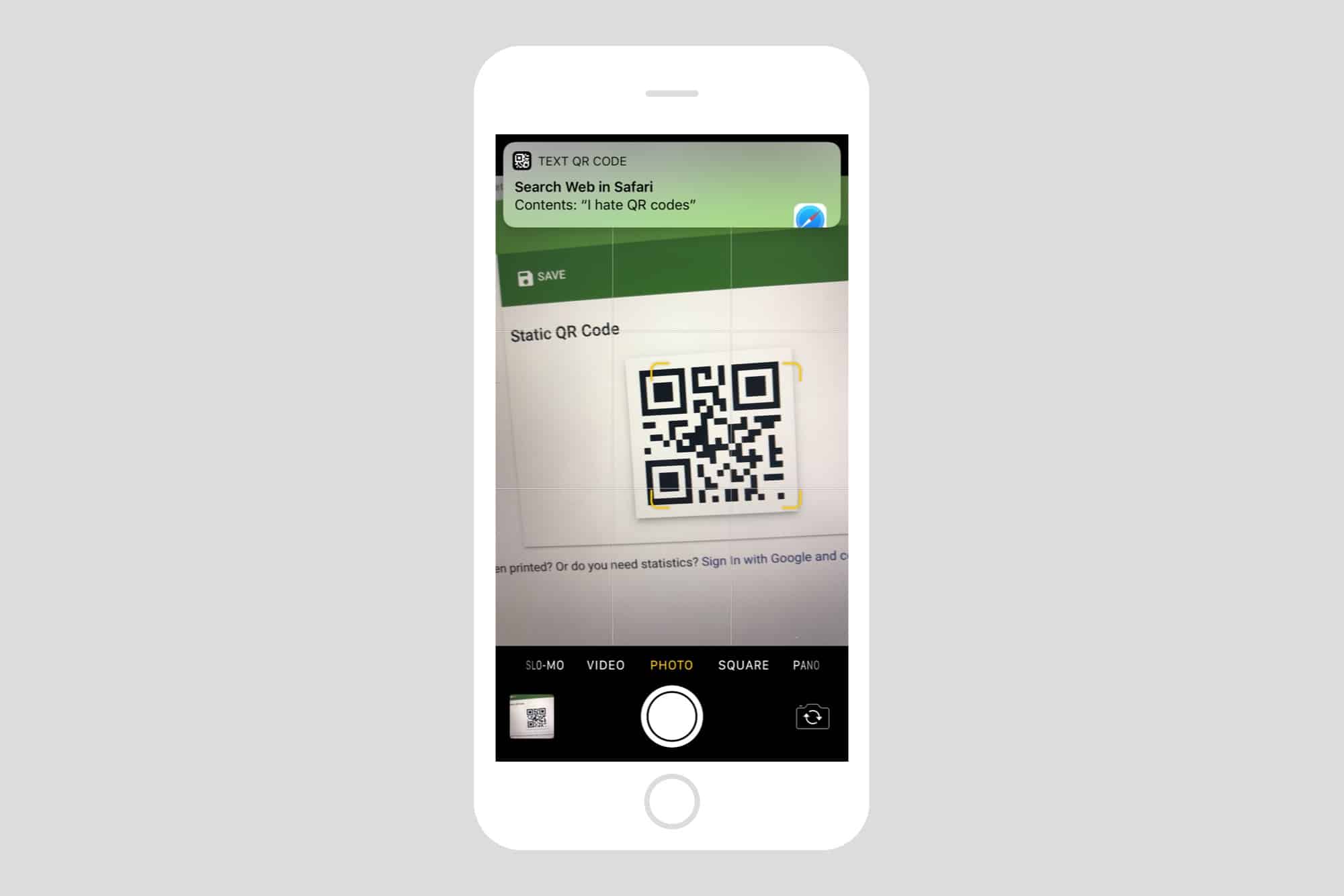
Screenshot: Cult of Mac
Scan QR codes the old-fashioned way
QR codes (short for “Quick Response Code“) are ugly old things, but they’re certainly more convenient than snapping a photo of a URL and then tapping it into Safari manually. And the iOS Camera app makes it as easy as possible to scan them.
You can still scan a QR code the “old-fashioned” way, by firing up the regular Camera app and using that. The result is exactly the same: A yellow target frame appears around the code, and the banner appears at the top, ready to perform a search or open the URL contained within the code.
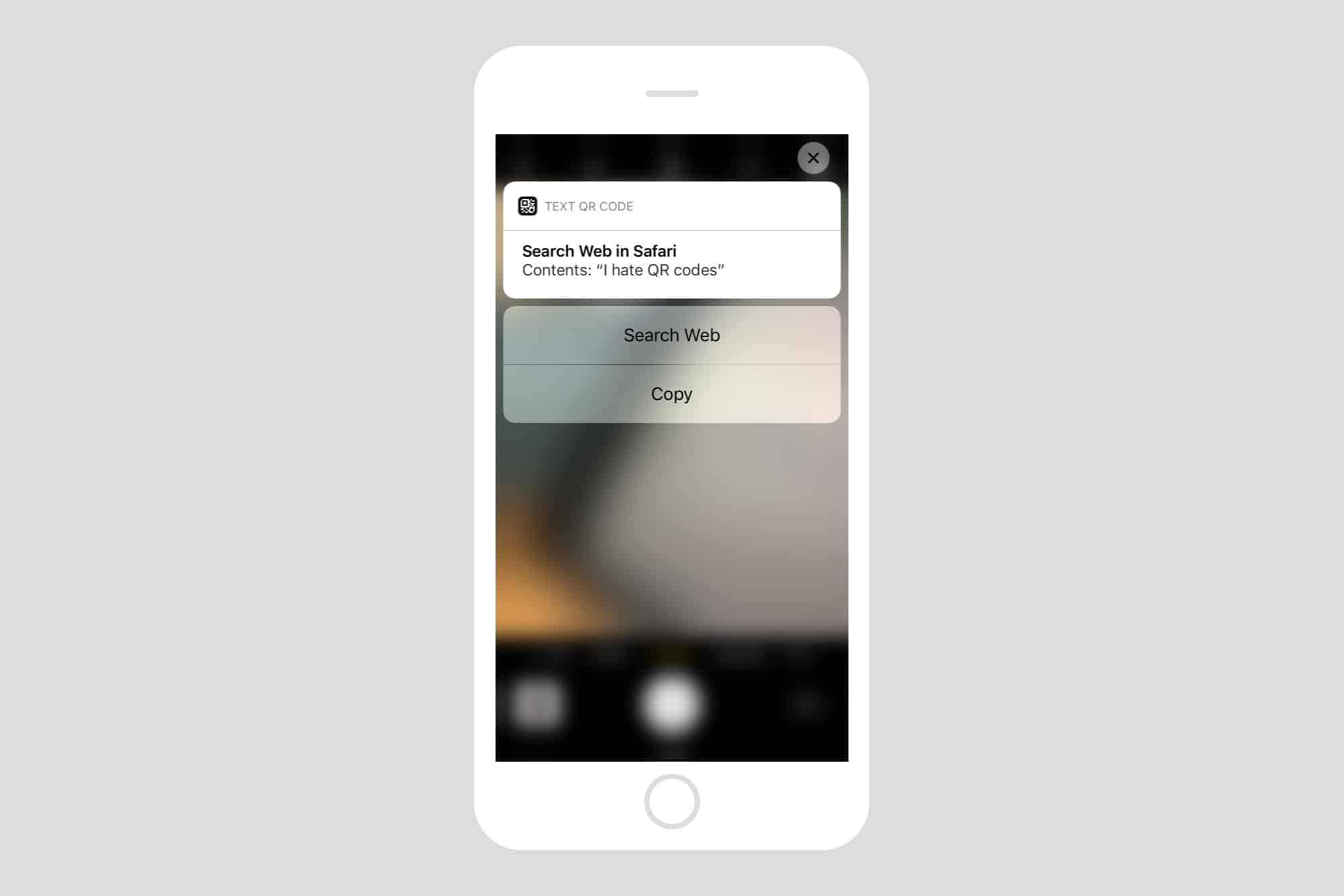
Screenshot: Cult of Mac
What’s the difference? None, so far as I can tell, which makes me wonder why the feature exists in the first place. I thought it might be quicker to recognize the code in the frame, as you have explicitly told the iPhone that you’re about to scan a QR code, but that doesn’t seem to be the case.
Still, it’s there, and now you know how to use it.
Editor’s note: This post was originally published on July 16, 2018, during iOS 12 beta testing. It has been updated for the public iOS 12 release.


