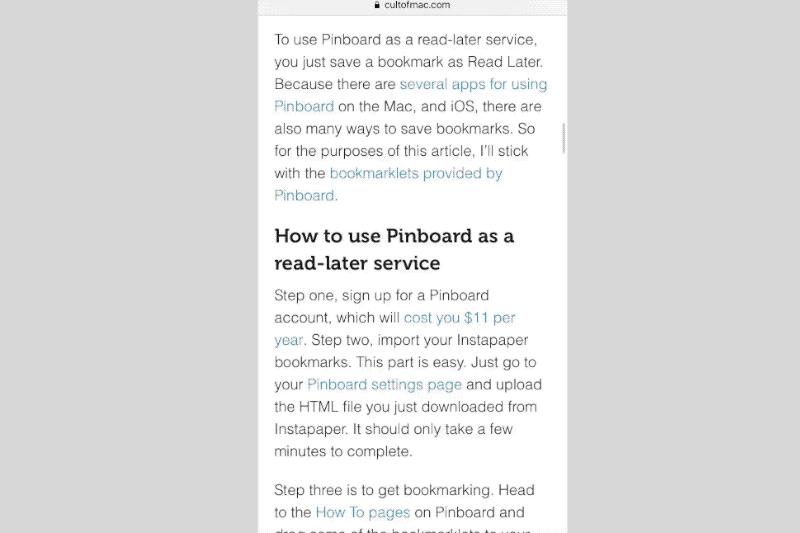To open a link in a new tab in Safari for iPhone or iPad, you have to tap and hold the link, then wait for a pop-up menu to arrive. That’s a long wait, and it got even longer in iOS 11, thanks to the addition of drag-and-drop. Your iPhone or iPad waits a little longer just to check you’re not planning to drag that link somewhere.
But what if there were a one-tap way to open links in a new tab? You could power through a list of links, tap tap tap, and they’d all open up in new background tabs, loaded and ready to read. It would be like command-clicking on the Mac. Well, there is such a trick, and it’s super-super easy to use.
How to instantly open links in tabs with just one tap
To instantly open a link in a new tab, just tap it with two fingers instead of one. That’s it. This gesture works on iPad and iPhone. It might seem impossible to tap one tiny link with two fat fingers, but only one of your fingers has to hit the link for it to work. iOS is smart enough to figure out what you’re trying to do.
Did it work?
When I first learned this trick, I thought that it wasn’t working. On the iPad there’s no feedback to show that you have successfully clicked on a link. The iPhone has an animation, seen in this GIF, that makes it clear that a link has been tapped and opened.
After I saw that the trick was working on the iPhone, I checked back on the iPad, and found a whole bunch of links open in the background. Try it with Safari’s Split View to get a better view of the trick working. You can open Safari’s Split View by long pressing on the Tab icon (the one that looks like a square laying on top of another square), and tapping Open Split View. Now, when you two-finger tap on links in the left pane, they’ll open in new tabs in the right pane.
Force tabs to open in the background (or the foreground)
On both iPhone and iPad, you can choose to have these links open in the background (complete with the nifty animation on the iPhone), or in the foreground, which still opens the link in a new tab, but switches to that new tab immediately. I prefer the former, but the latter could be useful too.
For instance, did you ever use a shopping site that takes forever to reload a page when you return to it using the browser’s Back button? Perhaps you’re working your way through search results on Amazon, and every time you go back to the list, it does a full reload. If you set new tabs to open in the foreground, and use this two-finger tap to navigate, then it will seem like you just tapped the link normally. But instead of having to reload the previous page, you can just close the current tab when you’re done, and you’ll be right back in your source list.
To switch the tab-opening behavior, go to Settings > Safari > Open New Tabs in Background and set the switch to on or off.
iPad and iPhone User Guides
This is such a great tip that it seems it should be better known already. And it should be. Or rather, if we’d all read the manual we’d know it already. Apple has some pretty great online manuals for iPad, iPhone, and so on, and they’re right there on the site. This very tip is in there, in the Safari > Browse the web section. You can even download the guides as iBooks, which is pretty neat
This tip is fantastic, and will save a ton of time and frustration.