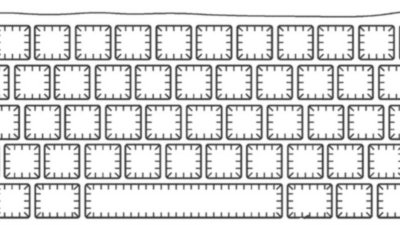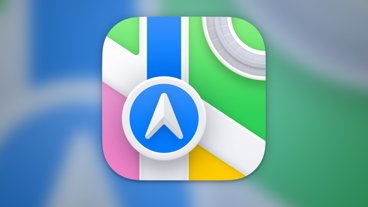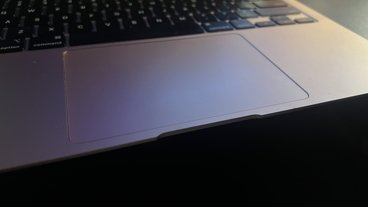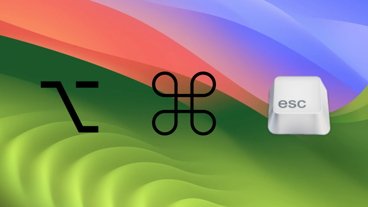How to find your saved Wi-Fi network password stored in your Mac's Keychain
Wi-Fi passwords can be hard to remember, and sometimes difficult to reacquire if the router or the information is not easily accessible by users. If you have previously accessed the wireless network via a Mac, AppleInsider explains how you can rediscover the Wi-Fi password using Keychain Access.
In most cases, people can find out their Wi-Fi network's password quite easily, especially in the case of home routers which allow for the password to be changed through a software interface, or for some routers from Internet providers, printed on the side of the networking device. In a workplace, it could be as simple as asking technical support staff.
There are, however, situations where it is not possible to do any of these. For example, if you want to make a note of a distant Wi-Fi access point's password, so you can easily add another device to the Wi-Fi network at a later time.
One way to find out a saved Wi-Fi password is to search within the Keychain, as it is used to hold Wi-Fi passwords alongside other sensitive data. This guide covers how to look inside the keychain that specific password.
Searching by Wi-Fi network name
To manually look inside the keychain, you need the KeyChain Access application, which is available within the Utilities folder of the Applications folder. It can also be found by using the search bar in Finder for the term "Keychain Access" and defining the search to take place across This Mac.
If you know the name of the Wi-Fi network, select Passwords under Category then click the search box and start to type in the network name until it appears on the main list. Depending on your Mac's setup, it may appear under both the System and iCloud keychains, so it could be worth looking in both listings in case there's a difference.
Double click the result you're interested in to bring up more details. Click the tickbox next to Show Password to bring up an authentication box, in which you need to enter your password and click OK.
In some cases, such as accessing the details in the System keychain, an extra authentication box will appear asking for the user name and password for an administrator. Again, enter the required user name and password details, and click Allow.
You will be returned to the Wi-Fi network's listing, with the password visible in its textbox.
General searches
If you're not entirely sure what the Wi-Fi network name is, but you are certain the Mac has accessed it in the past, it is still possible to find out the probable password.
Bring up Keychain Access as before, make sure Passwords is selected as the Category, and instead of searching for the name, type "airport n" into the search box. KeyChain will bring up a list of all Wi-Fi networks the Mac has previously accessed, including the last time it was modified.
Peruse the list to see if a name jogs your memory or seems like the most plausible one, then continue as above for discovering the password.
Further Notes
While this is useful for rediscovering forgotten Wi-Fi passwords (and any other password stored in the Keychain), it is only useful if the Wi-Fi network in question has previously been accessed.
If both System and iCloud keychains provide results for a Wi-Fi hotspot name, and you own multiple macOS or iOS devices under the same iCloud account, err towards checking the iCloud keychain first. As iCloud synchronizes the details across all devices under your control, if the password for the network has recently changed and it has been altered on another of your devices first, the iCloud version will be correct while the local version is incorrect.
At the point when the password is visible, it is also possible to update it if it is incorrect. Simply type in the new password and click the activated Save Changes button.
Lastly, if you are looking up the password in order to provide it to another person, there are other ways to provide the details. Both High Sierra and iOS 11 include a facility to share the password with a nearby and trusted guest device, without needing to remember it or type the password in.
 Malcolm Owen
Malcolm Owen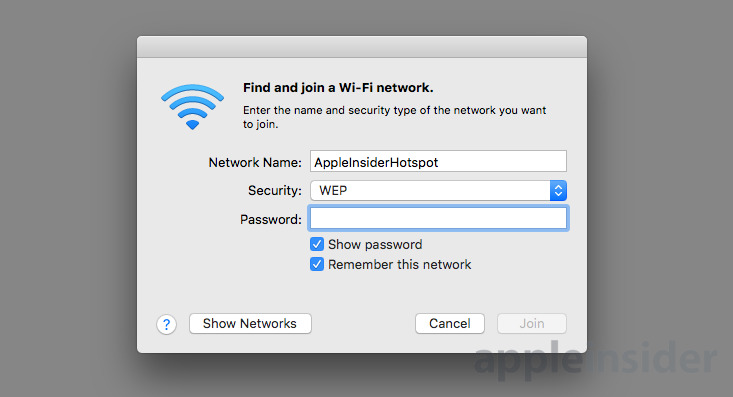
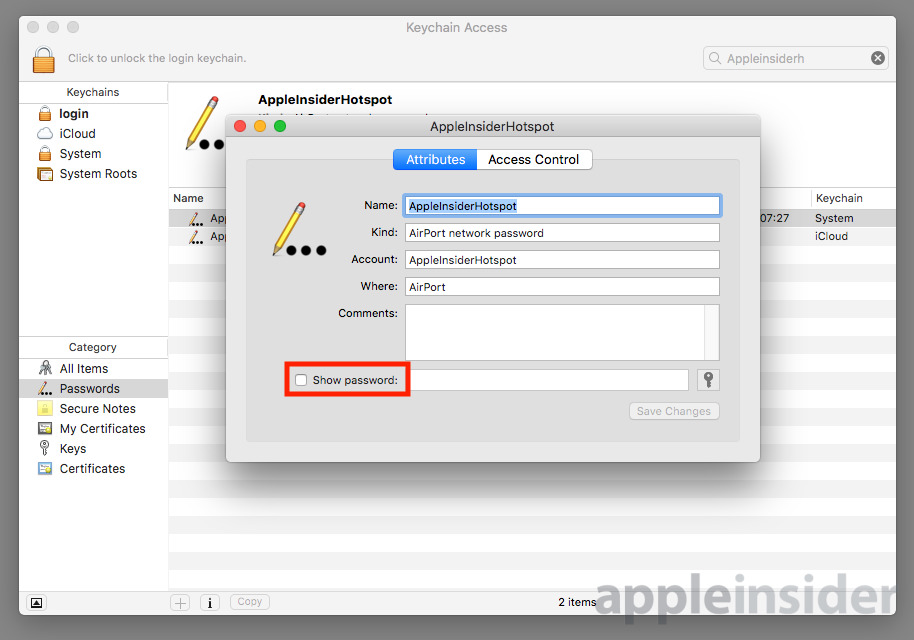
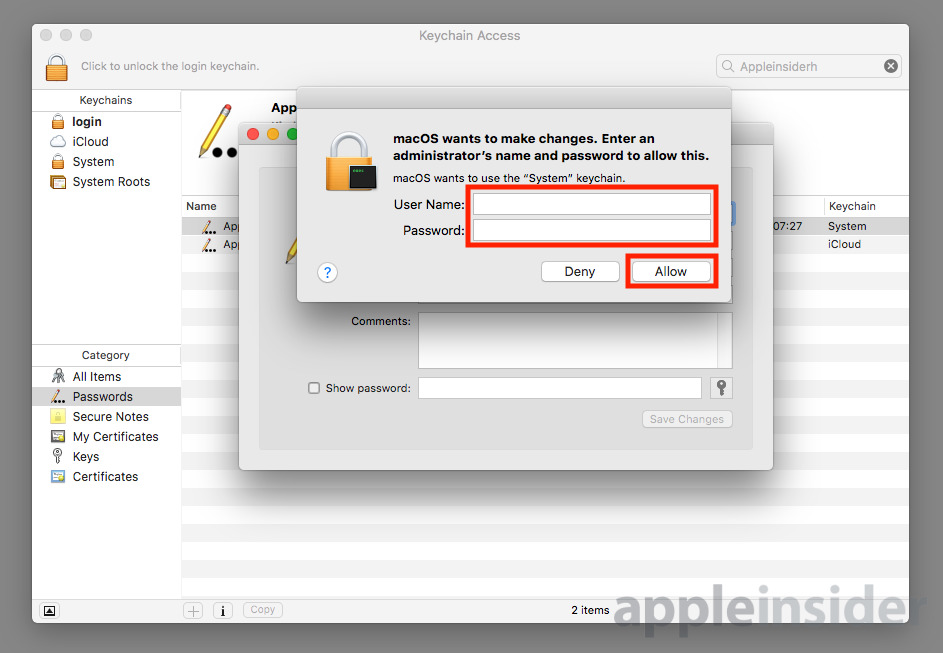
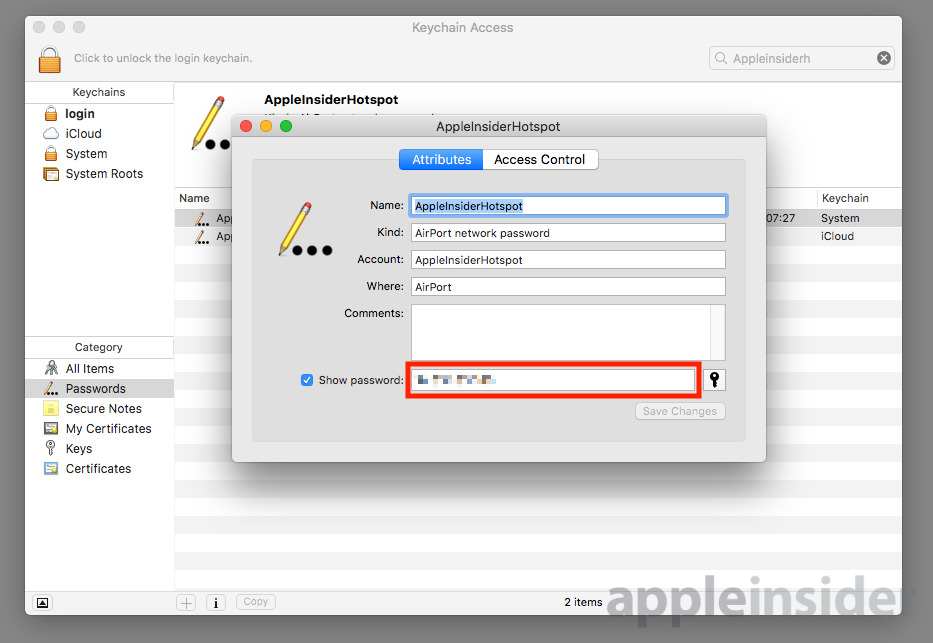
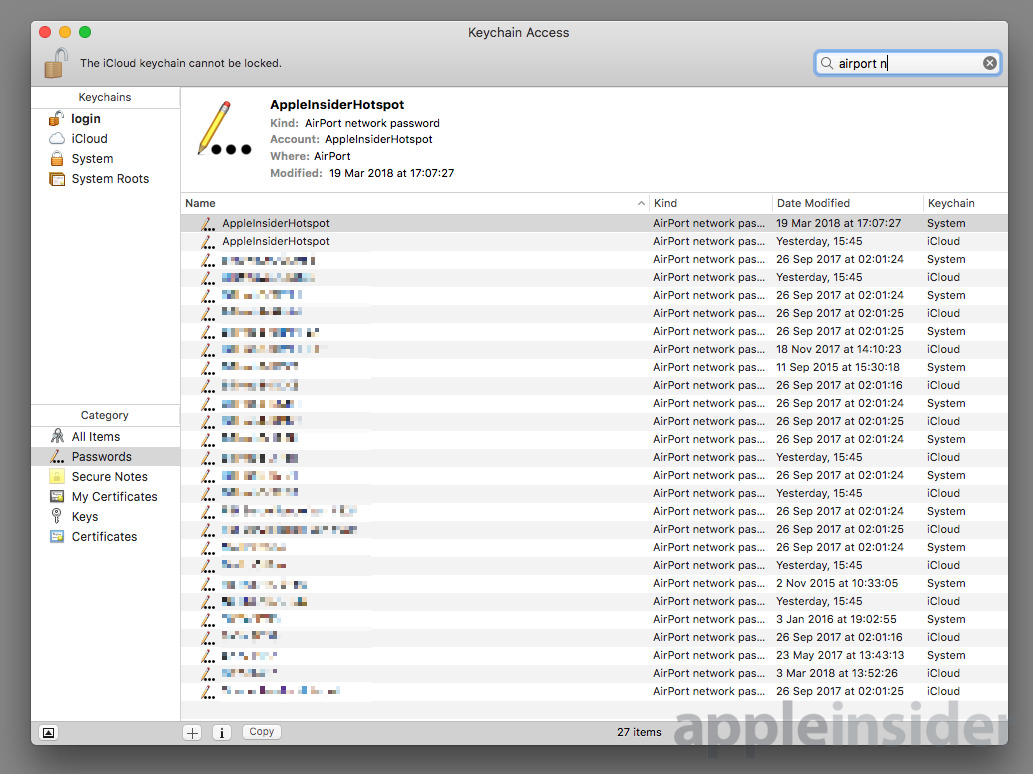




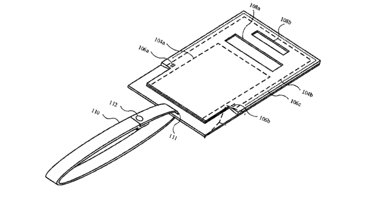








 William Gallagher
William Gallagher
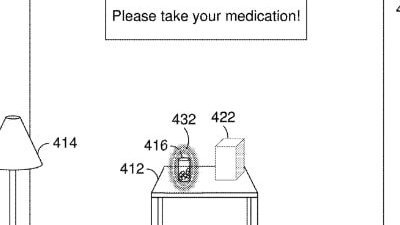
 David Schloss
David Schloss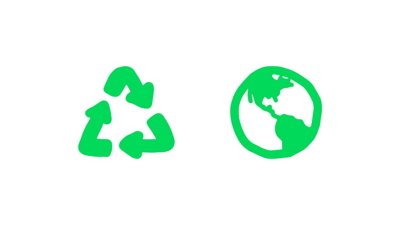
 Amber Neely
Amber Neely