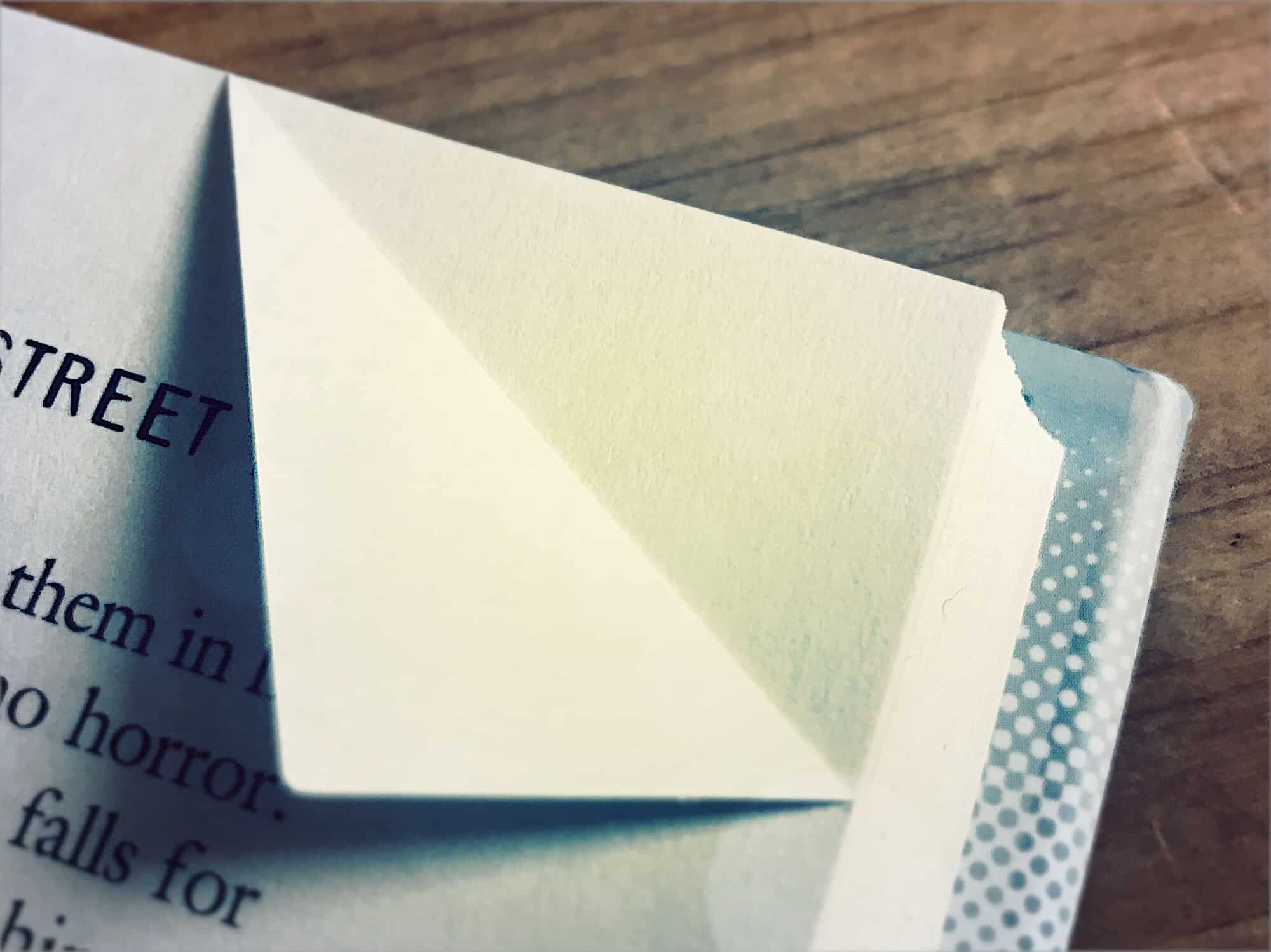You probably already know how to save a bookmark on your iPhone or iPad, but you might not know just how many neat things you can do with them. You can customize your Safari home screen to show the bookmarks you want, but that’s just the beginning. Let’s find out how to really use bookmarks on your iPhone.
How to save a bookmark on iPhone
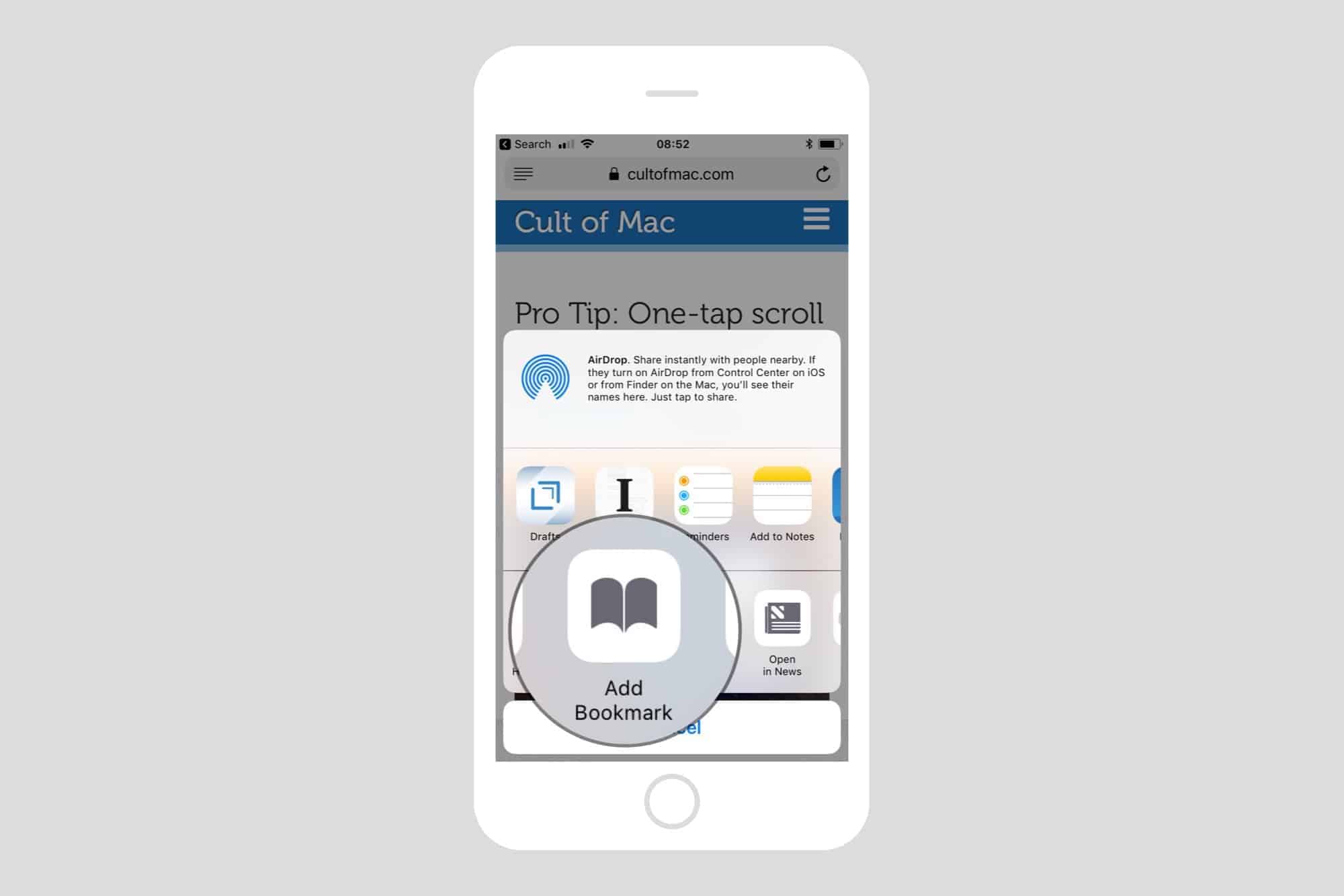
Photo: Cult of Mac
This is the basic unit of bookmarking, so we’ll cover it first. To bookmark a web page, just tap the share arrow in Safari, then scroll along the bottom row of buttons until you find Add Bookmark. Tap that, fill out the name (optional), and pick a location (more on locations in a second). Tap save, and your bookmark is saved.
Power-user tip: try long-pressing the bookmark icon to access this shortcut:
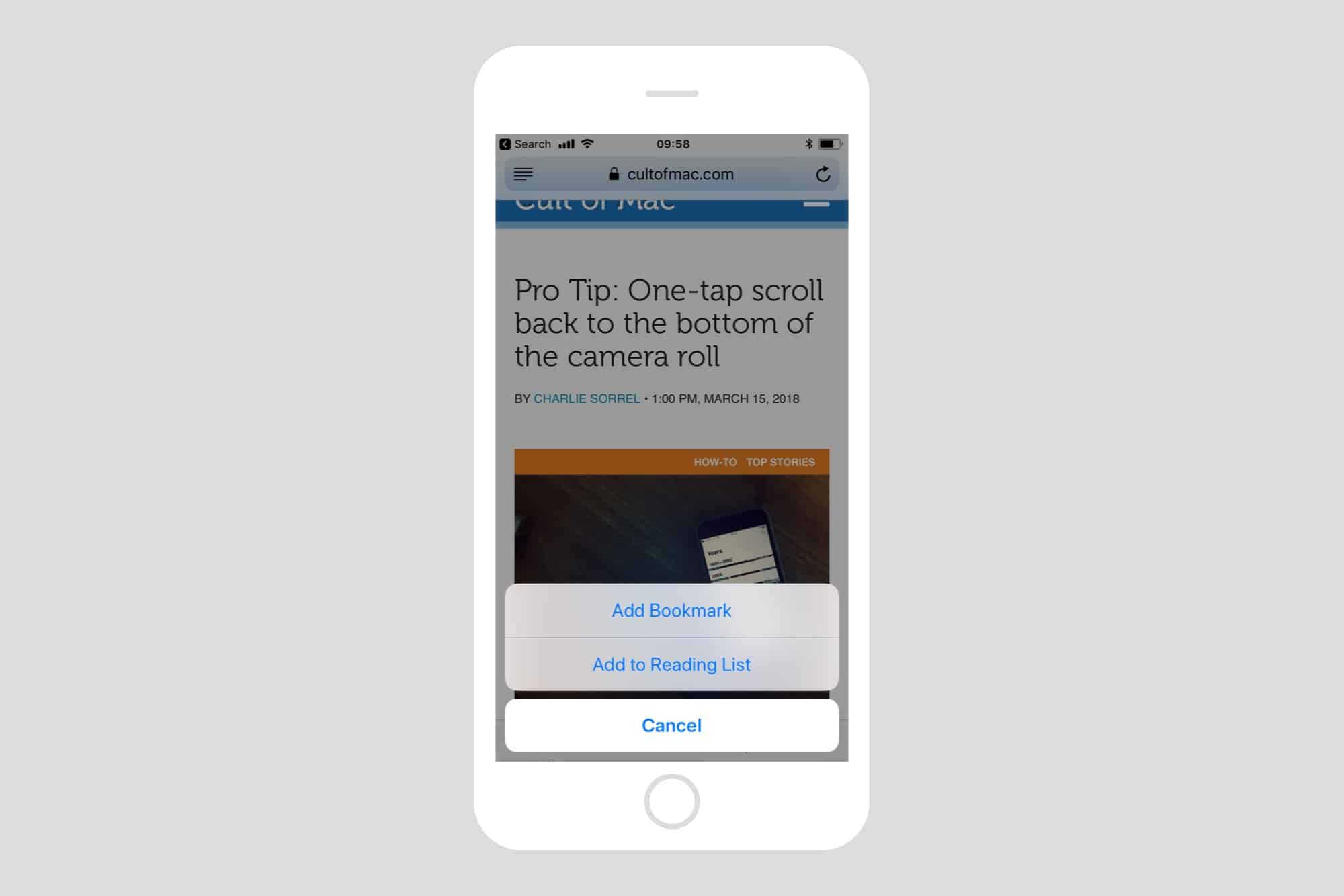
Photo: Cult of Mac
How to find your saved bookmarks on iPhone
Now you’ve saved a bunch of bookmarks, how do you find them again? The easiest way is to just start typing some part of the bookmark’s name or address into the regular Safari search bar, the one where you type URLS and Google searches. Safari’s autocomplete pulls from your bookmarks, so your bookmarks will show up here in their own section of the results, called Bookmarks and History.
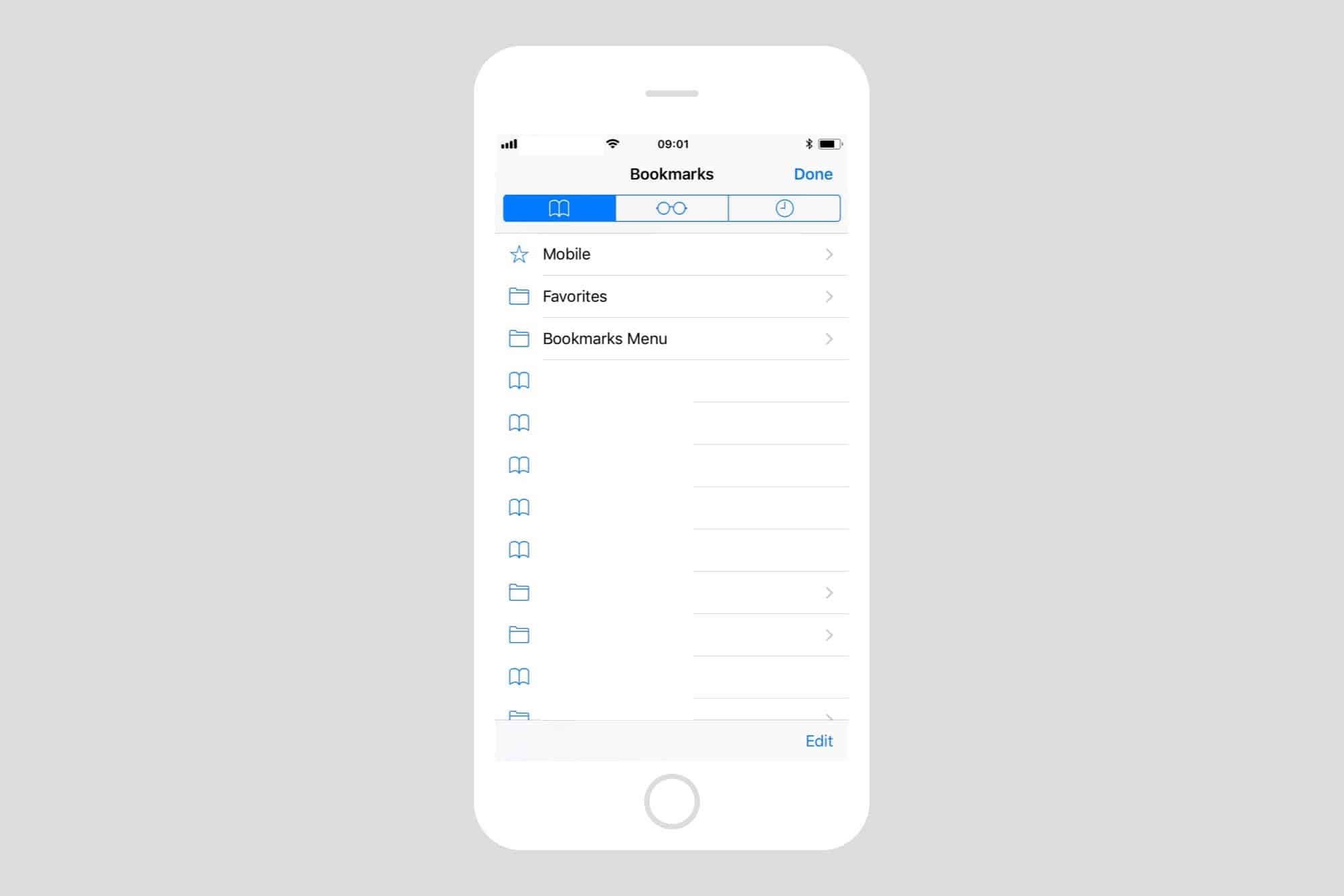
Photo: Cult of Mac
Alternatively, you can tap then little Bookmark icon (bottom of the screen on iPhone, top left on iPad), and browse your saved bookmarks from there. Here you will see a list of your saved bookmarks, as well as any folders you have created.
Bookmark folders on iPhone
If you save a lot of bookmarks, you may want to organize them into folders. You can specify the folder where you want to keep a bookmark when you save it. To create a new bookmark folder in Safari on the iPhone, just open up the Bookmarks section, as in the last step, and tap Edit. In edit mode, you can delete existing bookmarks and folders, and drag them around to reorder.
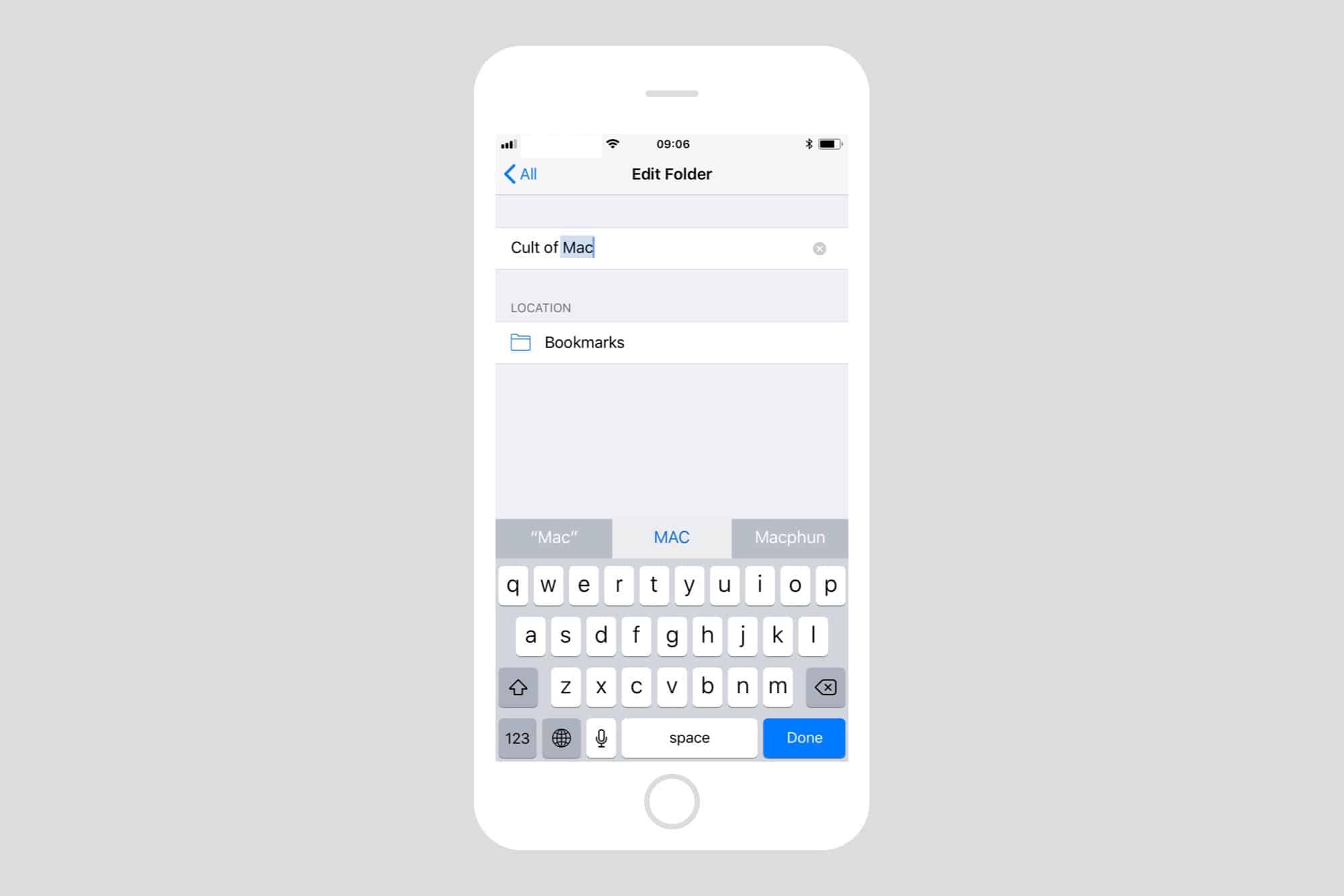
Photo: Cult of Mac
To create a new folder, tap the New Folder button. you’ll be prompted to give the folder a name, and to choose its location — you can place it inside any other folder, or at the top level of your bookmarks list.
Tap Done, and you now have a new folder.
Special bookmark folders
There are one or two special bookmark folders. One is called Favorites. Any bookmark you save in Favorites will also show up in the Safari bookmarks bar on iPad and Mac. If you sync your Safari settings via iCloud, then these favorites will also sync. The bookmarks bar is a good place to store oft-used sites — your email service, for example — but it is also the spot to store bookmarklets that have their own special functions. For example, you can add a bookmarklet that will translate the current page with a single tap.
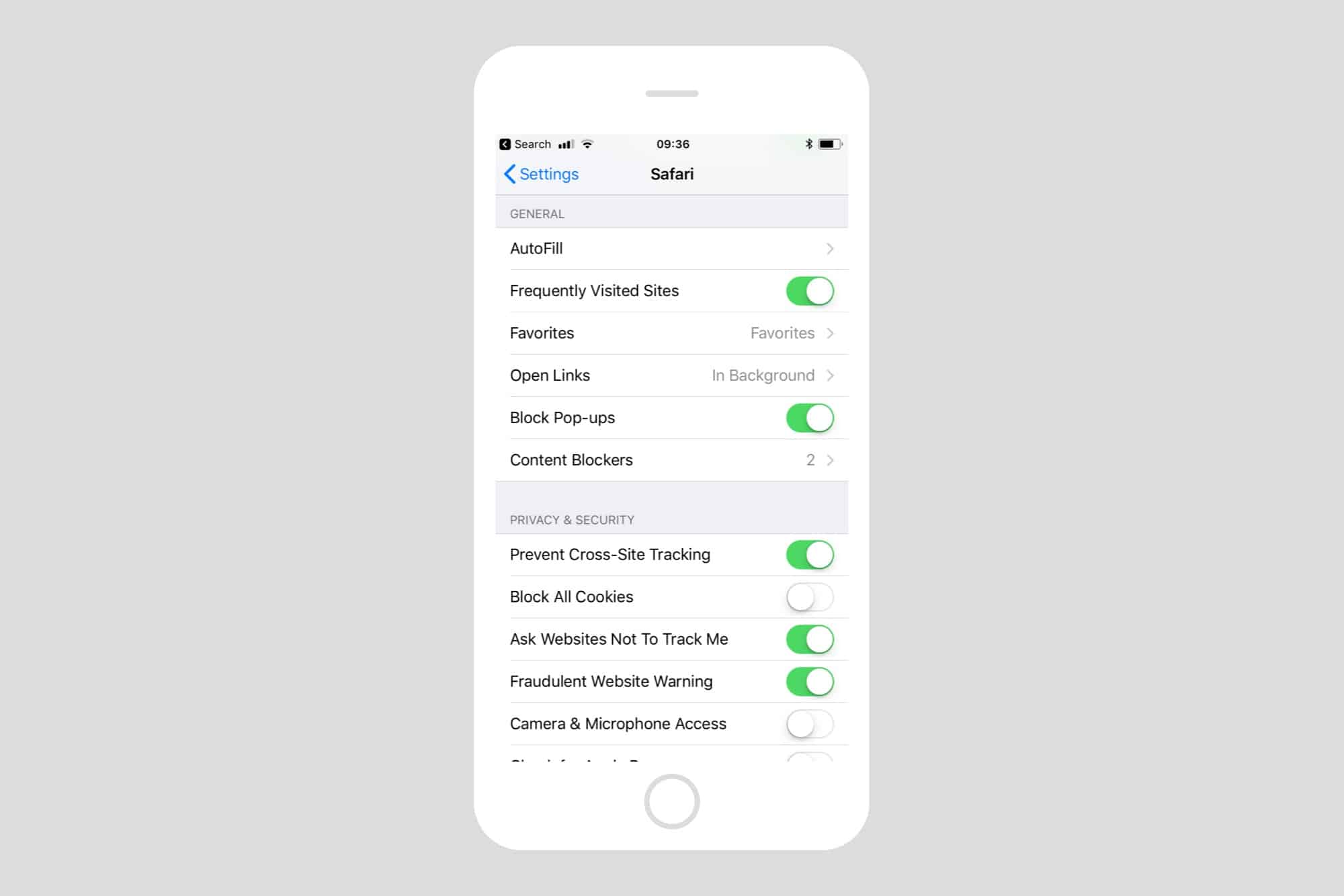
Photo: Cult of Mac
The other special folder is chosen by you. Whenever you open a new tab in Safari, you’ll see a grid of bookmarked sites. By default, these bookmarks will be taken from the Favorites folder, and mixed in with recent- and oft-viewed sites automatically added by Safari. But you can pick any folder as the source for this “new tab grid.” To change the new tab folder, head to Settings > Safari on your iPhone or iPad, and then, in the General section, tap Favorites. This will show you a list of your bookmark folders. Just tap the one you want to set it.
Now, whenever you open a new tab, you will see bookmarks from this list. You can set a different folder for each of your devices: iPhone, iPad, Mac.
Add bookmarks to the iPhone Home Screen
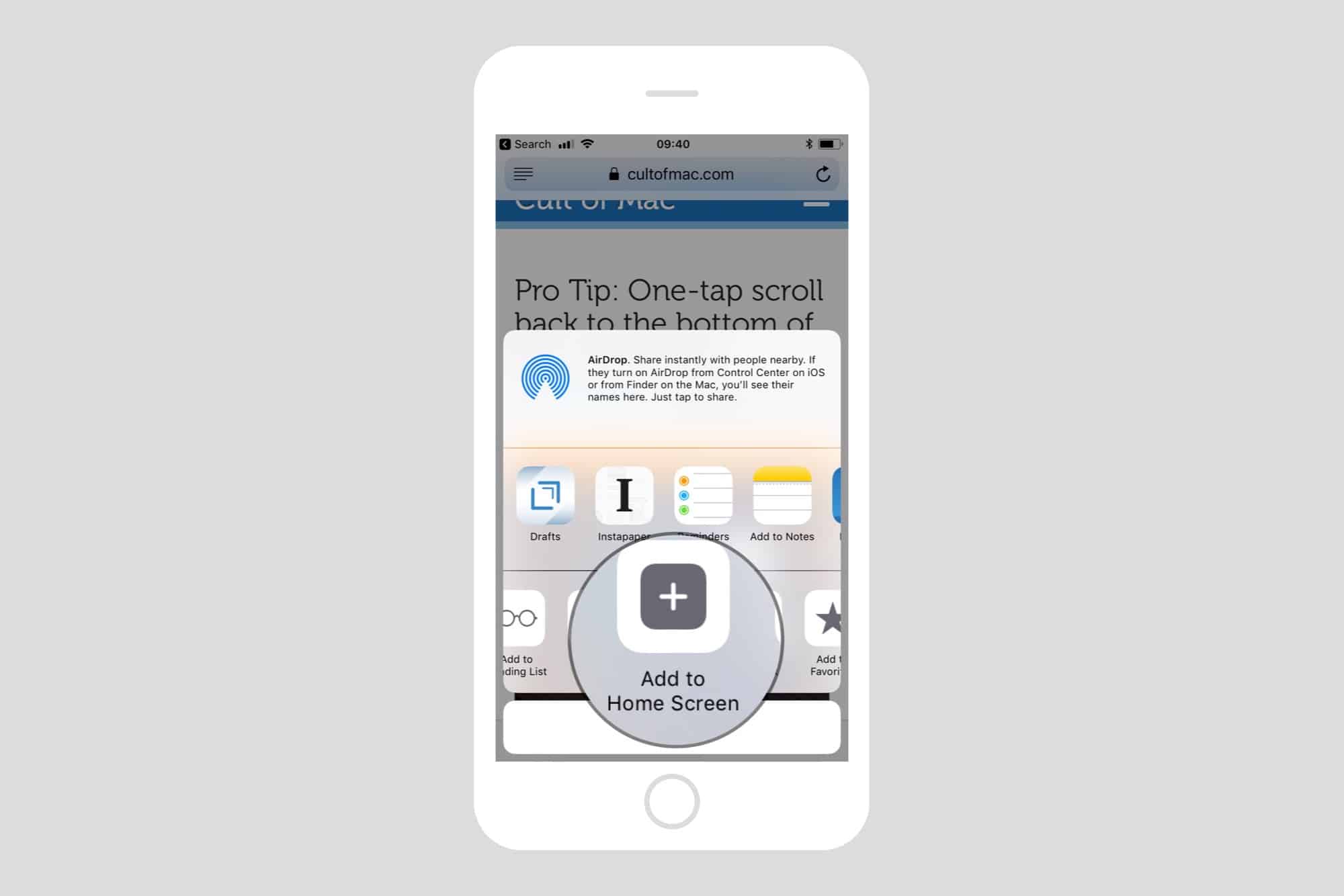
Photo: Cult of Mac
Another place to save a bookmark if on the iPhone’s regular Home Screen. If you do this, then an icon will be added to the home screen, right next to the apps. You can move it around, put in the dock, and add it to a folder, just like any other app icon. And when you tap the bookmark icon, the pager will load in Safari (in some cases, it will appear to launch as a standalone app, but that’s beyond the scope of this article).
You might want to add a home-screen icon for your email service, for example.
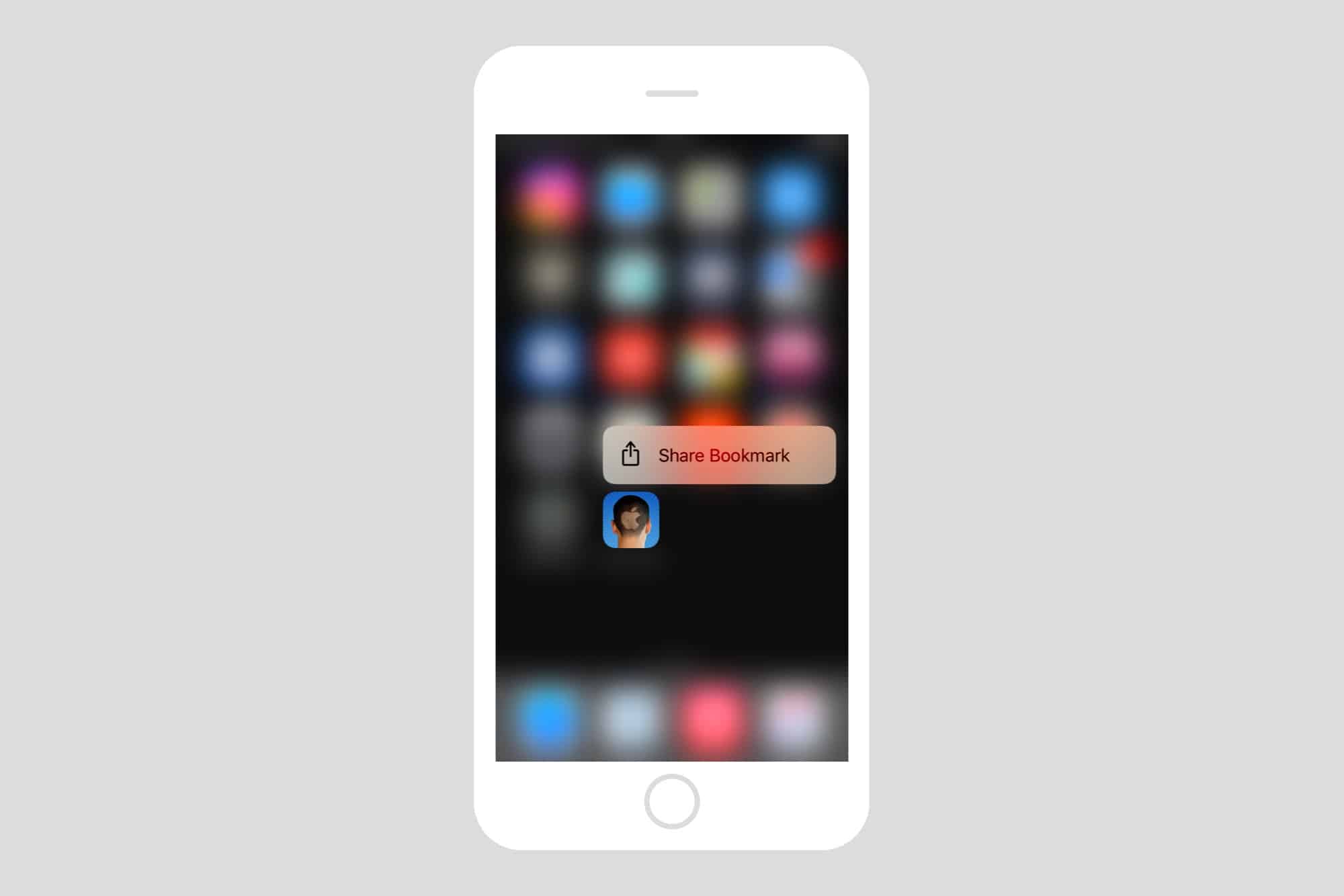
Photo: Cult of Mac
To add a bookmark to the Home Screen, proceed as above, for adding a regular bookmark. Just hit the share arrow in Safari scroll the bottom row of buttons and tap Add to Home Screen. In the resulting pop-up window, you may want to edit the name to be a bit shorter and neater, then hit Add. Now, go take a look at the home screen. You’ll see the icon right there.
How to edit bookmarks on iPhone
Editing your bookmarks is easy. Just tap the Bookmarks icon in Safari, then tap Edit. You’ll see the familiar edit screen, with little red delete buttons next to each bookmark and folder. You can tap an item to rename it, or edit its address. you can drag to reorder bookmarks and folders, and you can add new folders.
Bonus tip: editing the new-tab grid
Whenever you’re looking at your nice, custom Safari home-screen grid, you can edit the layout any time you like. Just tap and hold on an icon, then drag it to its new position. this is easier on iPad, and on older iPhone without 3D touch, but you can do it on any iOS device (the Mac, too). You can also delete and edit bookmarks by long-pressing on them, and you can peek-and-pop websites by force-touching the icons.