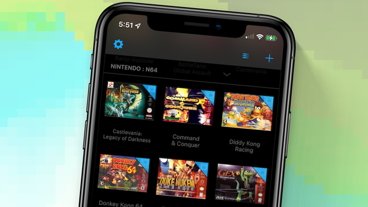How to backup iPhone data to iCloud before moving to iOS 12
Your iPhone's photos, contacts, messages and other data are precious commodities that shouldn't be siloed on a single device. Learn how to use iCloud Backup to protect your data from being deleted or lost before you update to iOS 12 in this video.
There are a number of different methods by which you can back up your iPhone's data. Syncing the device to a Mac or iTunes on PC is one way, but using iCloud Backup is undoubtedly the easiest option since the function is automatic.
When you sign up for an iCloud account on iPhone, or set up a new device, you have the choice of enabling iCloud Backup. Some users might skip this portion of the setup process and completely forget to enable the feature at a later date.
To make sure iCloud backup is enabled, go to Settings > Your name > iCloud. You'll instantly see all of the apps that are using iCloud. Scroll down and tap on iCloud Backup to enable it.
Your iPhone will now automatically back up whenever it is plugged into a power source, connected to WiFi and the screen is locked. You can choose to manually backup your phone whenever you want by tapping Back Up Now. This latter method is useful if you've just purchased a new iPhone and want to make sure all of your data is up to date.
When using iCloud Backup, some users will find their iCloud storage quickly maxed out. Apple gives you 5GB of iCloud storage by default, but it's honestly not enough, especially if you love to take photos. When that happens, it may be time to consider upgrading your iCloud storage plan.
At the top of the iCloud settings page, tap Manage Storage > Change Storage Plan to subscribe to a new storage tier.
In the US, a 50GB plan is only $1 per month, but if you choose the 200GB plan for $3 per month, you can share that storage with up to six family members. To do so, enable the share with family option within the iCloud Storage settings.
If you've already upgraded your iCloud Storage and are still hitting the storage ceiling, head back to the iCloud Storage page and see what's using up all of your data allotment.
If your Photos are using up the majority of your storage, it may be time to go in and start deleting old photos, like those multiple attempts at the perfect bathroom selfie. Videos actually take up much more storage space than photos, so you should start with the longest videos you've recorded.
If you're reluctant to delete anything off of your iPhone, you can backup your Photos to your Mac or PC using iTunes. Once you've done that, feel free to delete as many old photos as you want, knowing that they're safely stored on your computer.
If you have an iPhone 7 or newer, and are running iOS 11, you can enable High Efficiency camera capture by heading to Settings > Camera > Formats > High Efficiency. Doing this will reduce the size of your photos and videos.
Once you have enough storage space, you can choose to manually Backup your iPhone to iCloud, or wait for it to automatically backup if auto-backup is enabled.
 AppleInsider Staff
AppleInsider Staff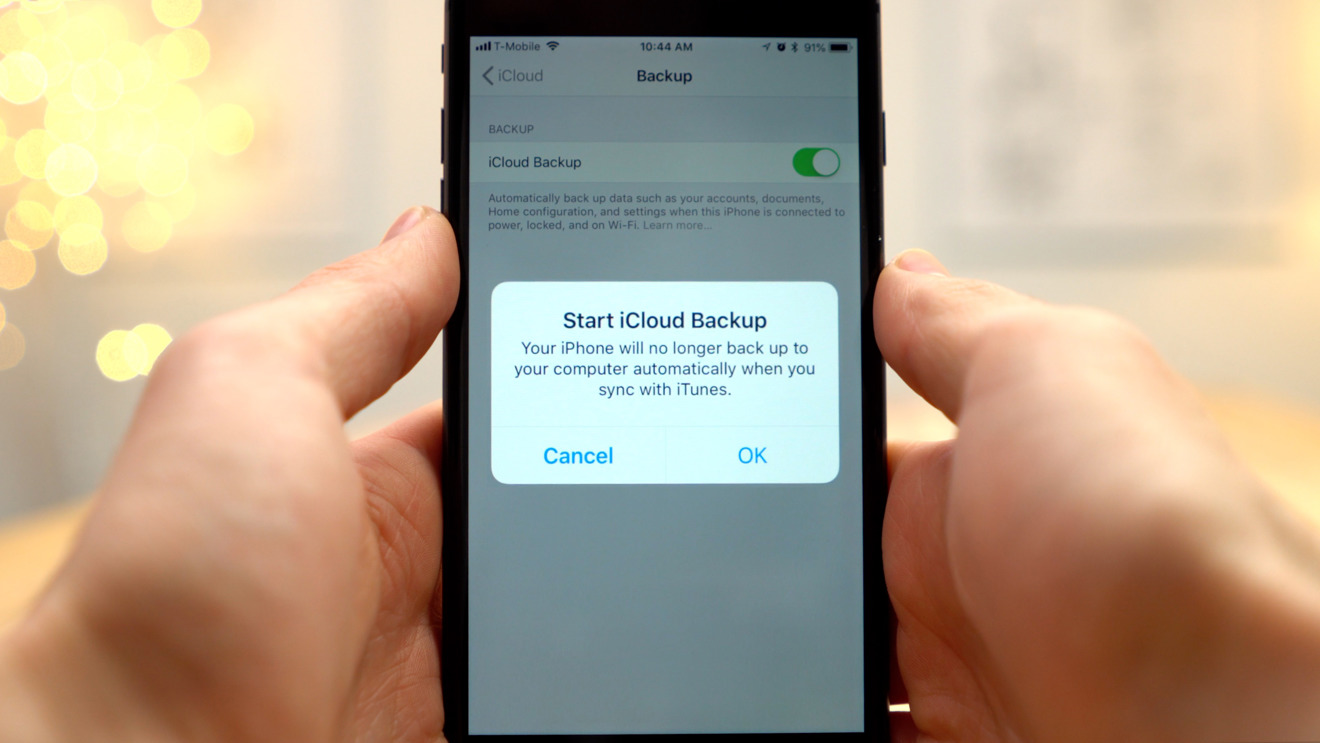











 Malcolm Owen
Malcolm Owen
 William Gallagher and Mike Wuerthele
William Gallagher and Mike Wuerthele
 Christine McKee
Christine McKee
 William Gallagher
William Gallagher

 Marko Zivkovic
Marko Zivkovic