Apple HomePod: 6 tips and tricks to get the most out of Apple's smart speaker
The HomePod is a somewhat mysterious device; nonetheless, here are some tips to put the HomePod to work.
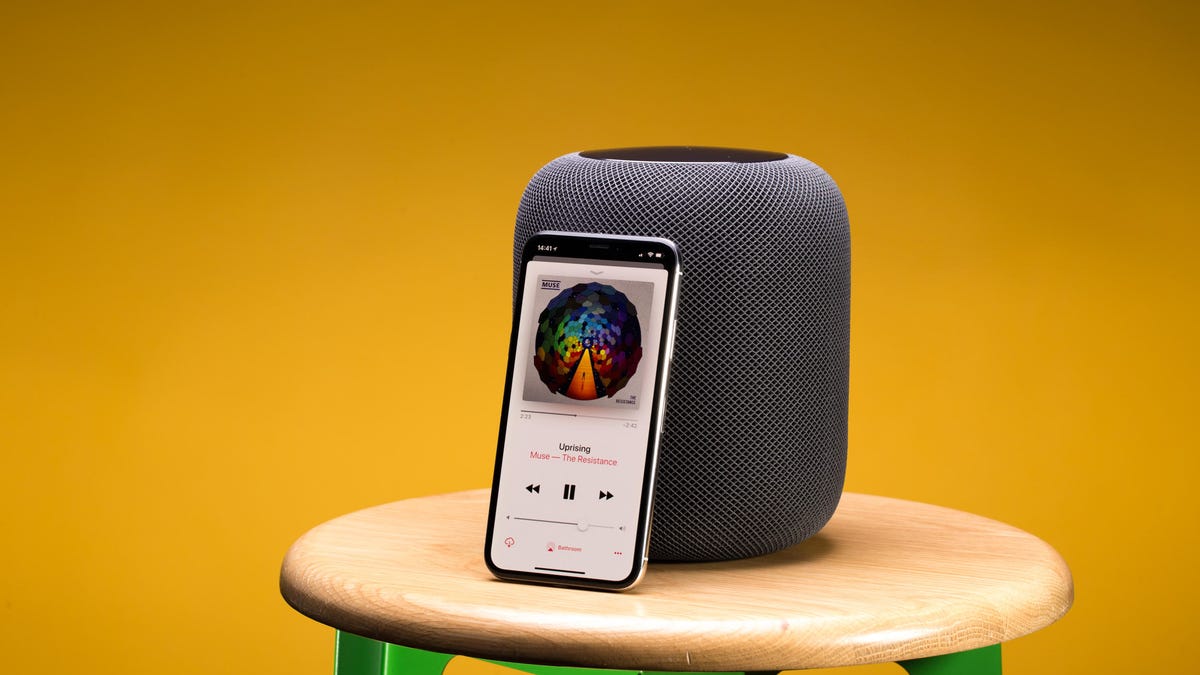
Update, Nov. 12, 2020: Read our HomePod Mini review.
Without any sort of dedicated app or interface on the HomePod itself, using it can be a bit puzzling at times.
But never fear, we have been using the HomePod for a few days now and continue to figure out tips and tricks for the robust speaker. Here are six of them we've discovered so far.
Home app is where it's at
Any and all settings for the HomePod are currently housed in the Home app. In fact, it's the same app you use to set up the HomePod.
There are two different sections of the Home app that relate to the HomePod. The first is done through a force-touch on the HomePod icon, followed by selecting Details.
The other Settings page for HomePod is a bit hidden. Open the Home app and make sure the Home tab is selected at the bottom. Next, tap on the Location icon in the top left corner. This is where you will go to manually update the software of your HomePod, as well as enable or disable Personal Requests (the ability to have Siri read or send iMessages from the HomePod).
Touch controls
The top of the HomePod is a giant touch panel. The volume buttons are used, of course, to turn the volume up or down, while the middle area where Siri lights up, is where you can control music playback. For example, a single tap when an alarm is going off will dismiss it.
Here's how touch controls for music currently works:
- Single tap: Pause/Play
- Double tap: Skip forward
- Triple tap: Skip back
- Long-press: Activate Siri
Control from iTunes
If you're running the latest version of iTunes, you can use playback toggles to control your HomePod without using your voice or phone.
In iTunes, select the AirPlay button and then your HomePod toward the bottom of the list. With the HomePod selected, you are now in control of the HomePod from your computer. Any music you begin playing in iTunes, volume adjustments or play/pause and skip button use will control music on your speaker.
Control from iOS device
Similar to controlling the HomePod from iTunes, iOS also can switch the device output for the Music app. There are a couple of ways to take over controlling the HomePod.
In the Music app, bring up the Now Playing screen and tap the AirPlay icon. Select the HomePod button, and then tap on the background to go back to the Music app.
The other method uses Control Center. Using the media playback control, tap on the AirPlay icon in the top right corner then select the HomePod.
The Music app will appear as it typically does when you're listening to music, showing your library and the Now Playing screen listing what's, well, playing… only the controls will affect the HomePod and not your iOS device.
Disable Hey Siri
Whether temporary or permanent, you can prevent the HomePod from constantly listening for the wake phrase of "Hey Siri" either through a voice command or in the Home app on your iOS device.
To use your voice, just tell the HomePod: "Hey, Siri, disable Hey Siri." In the Home app, view the Details screen of the HomePod and slide the switch next to Listen for Hey Siri to the Off position.
You can still interact with Siri and the HomePod, but you'll have to physically wake the device with a long-press on its top. To turn Hey Siri back on, either repeat the same steps in the Home app or activate Siri on the HomePod and tell it to turn the feature back on.
Make it family-friendly
If your speaker is placed in an area where young kids can use and listen to music on it, and you're not a fan of letting them listen to explicit content, set the HomePod to default to edited content.
In the Settings page for the HomePod, find the Allow Explicit Content button and move it to the Off position.

