Apple makes it pretty simple to move from your old iPhone to a new one, but what if you want if you want to start fresh but keep your health and fitness data? That’s not possible with Apple’s tools, but we didn’t let that stop us. Read on to learn how to Move your health and fitness data to your new iPhone and leave all the cruft behind.
There are a couple ways to move your health and fitness data to a new iPhone without also copying over all of your apps and other data. Both require extra apps and aren’t overly complicated.
Transfer Your Health Data to a New iPhone with iMazing
iMazing is a Mac and Windows app that backs up your iOS devices and lets you selectively restore or transfer data. The iMazing developers have been a sponsor on TMO’s Daily Observations podcast and they have a 20% off deal you can still take advantage of.
After you install and launch iMazing, connect your old and new iPhones to your Mac so they can link up to the app. You also need to make sure both phones are running the same iOS version because you can’t transer data if the iPhone you’re decomissioning is running a newer version than the target phone.
Your new iPhone needs to be set up enough so iMazing can talk to it. Walk through the initial startup steps, but don’t restore from backup and instead choose to set up as a new phone. You’ll also need to go to Settings and tap on your name, then tap iCloud and turn off Find My iPhone.
Once you’re ready to go, here’s what to do:
- Select your old phone in iMazing
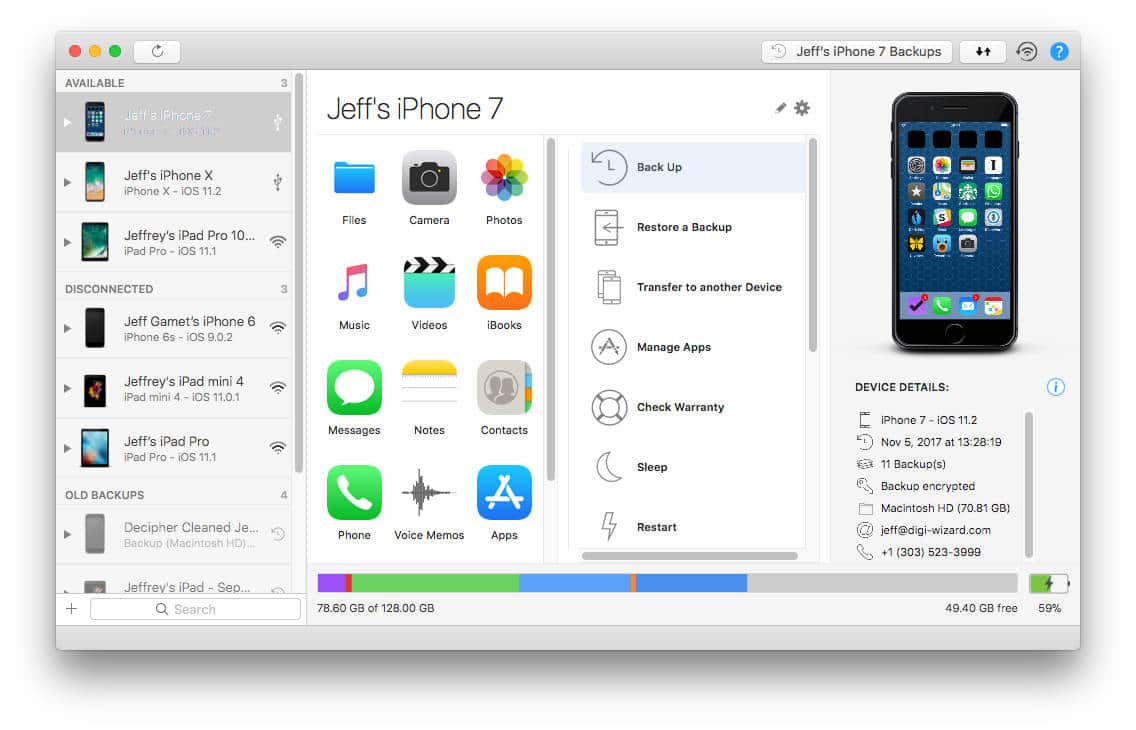
- Click Transfer to Another Device
- Select the iPhone that’s going to get your health and fitness data
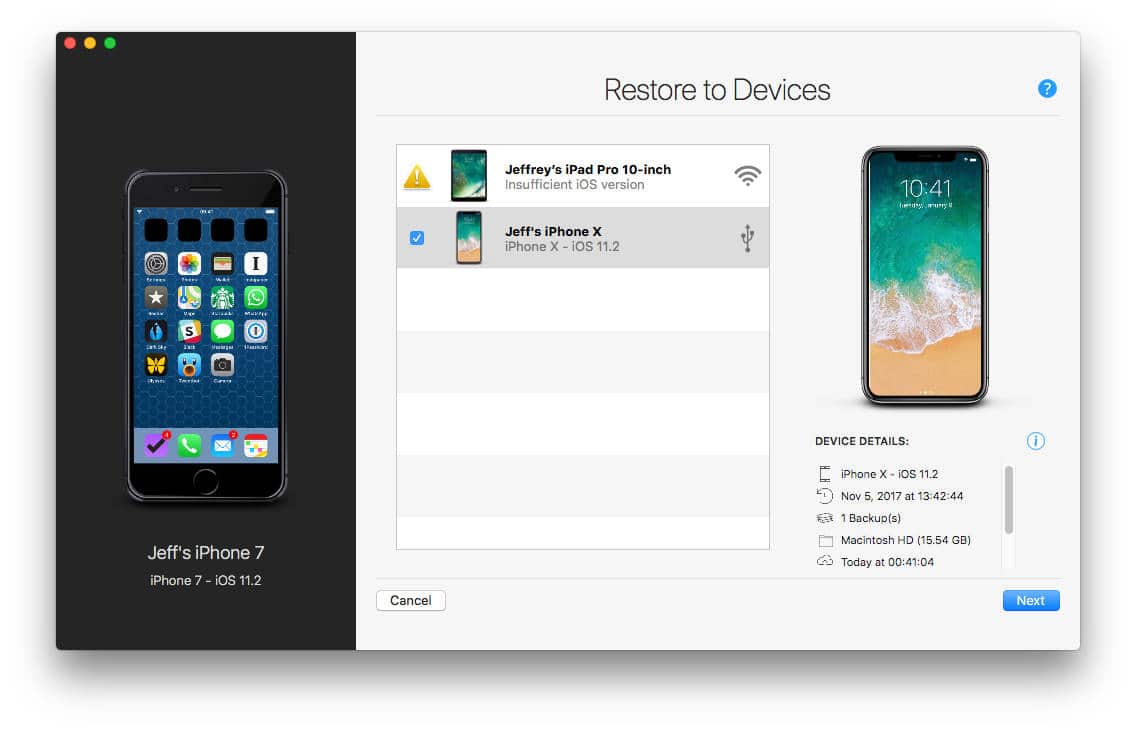
- Click Customize in the Data section and uncheck everything except Health
- Click Save
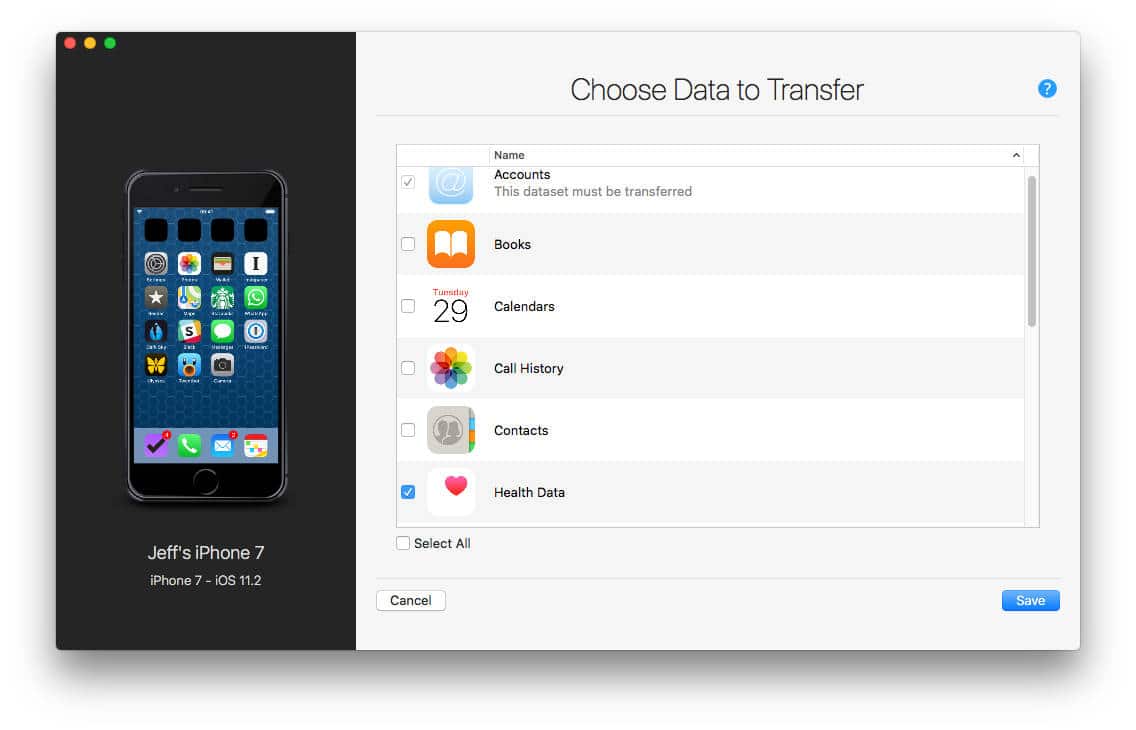
- Click Customize in the Apps section and uncheck everything
- Click Save
- Check Erase target device (Warning! If your iPhones are running iOS 11 or higher and you don’t check Erase target device you’re screwed. You’ll get stuck later on when you can’t authenticate your Apple ID and likely will have to use DFU mode to completely reset your new iPhone.)
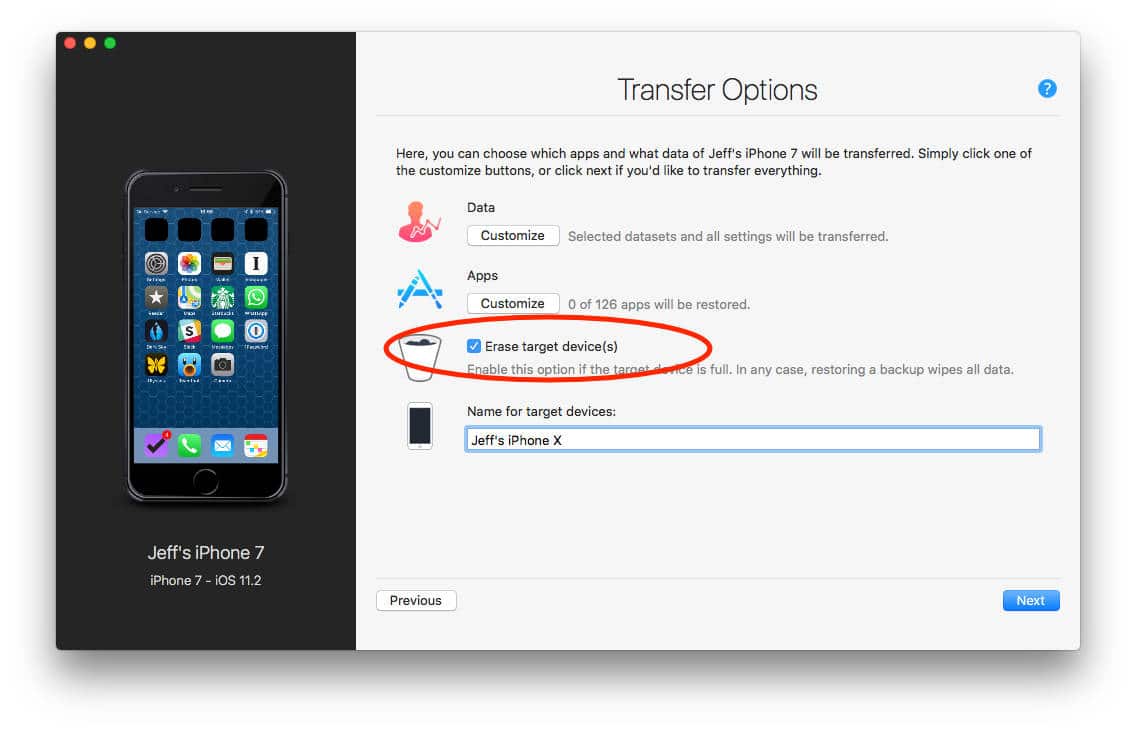
- You can change the name for the target iPhone if you want
- Click Next
- Click Transfer
Now just sit and wait while iMazing does its thing. Don’t click Done because that seems to kill the whole process and you’ll have to start over. When the transfer process completes click Close Window. Now your new iPhone should be ready to go with your health and fitness history intact.
Transfer Your Health Data to a New iPhone with Decipher Activity Transfer
Decipher Activity Tools is a Mac app that transfers your health and fitness data, along with your Apple Watch backup, to a new iPhone. That’s all it does in the free version, which is plenty for what we need.
Start by backing up your old iPhone in iTunes. Be sure to choose This computer and check Encrypt iPhone backup. Health and fitness data is included only when you encrypt your backup.
Now launch Decipher Activity Transfer. Your health data and Apple Watch pairing records, along with passwords and credentials are already checked. Don’t uncheck anything, and go ahead and click Clean It.
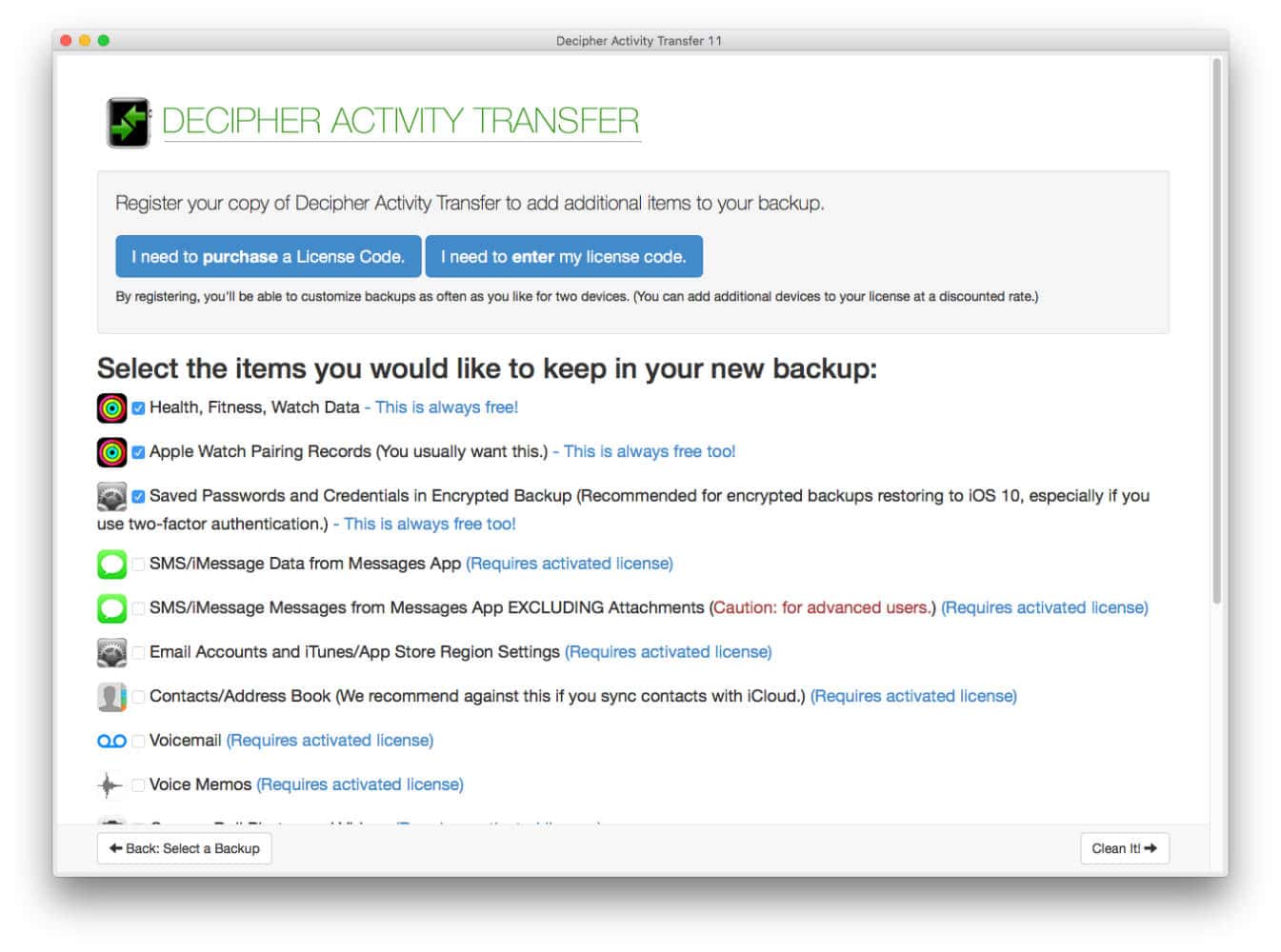
Once the process finishes, connect your new iPhone to iTunes so you can restore the customized backup you just made. If you haven’t previously linked your new phone to iTunes you can choose the backup you just made during the setup process. It’s called “Decipher Cleaned” with your old phone’s name appended to the end. In my case, that was “Decipher Cleaned Jeff’s iPhone 7.”
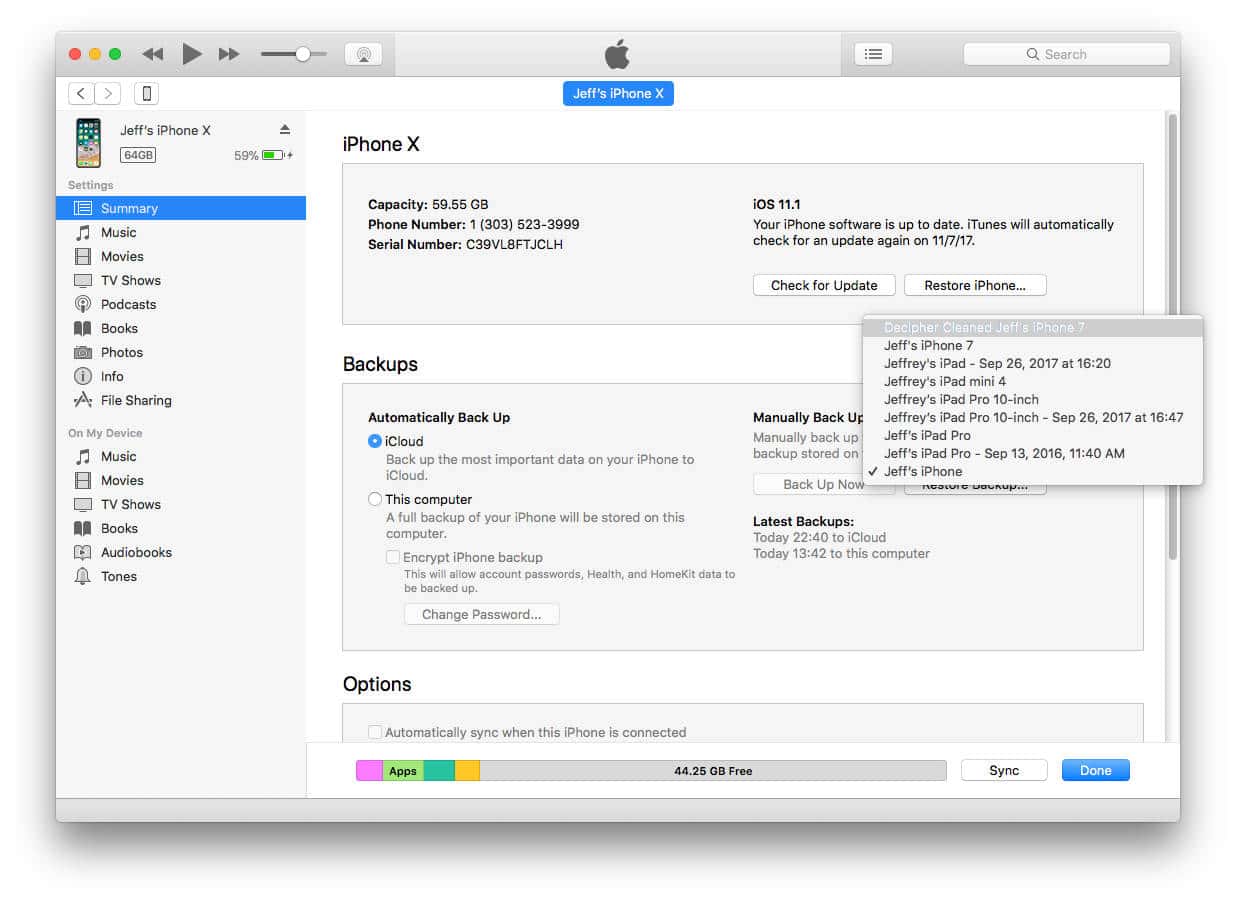
If you already linked your new iPhone to iTunes, connect it to your computer’s USB port, select it, and click Summary. Now click Restore Backup and choose the Decipher Cleaned backup file you just made.
Once the process completes your new iPhone will be ready to use and your health and fitness data will be intact.
