Apple TV 4K or Apple TV 4 screenshot feature, here’s how to use it to take screenshots of the tvOS interface the right way.
So as you may already know by now, the new Apple TV 4K doesn’t feature any USB port, unlike USB-C port which was found on the previous-generation Apple TV 4th-gen model.

In Apple TV 4th-gen, users were able to take screenshots of the tvOS interface by connecting the Apple TV to the Mac via USB-C cable and then using Xcode to go about taking the screenshot. But now with USB-C port gone on Apple TV 4K, starting with Xcode 9, Apple has added in the ability to pair your Apple TV with Xcode on Mac wirelessly.
What this means is that once you pair the two up, you can do a bunch of things all wirelessly, including the ability to take screenshots! Simply follow the steps below on how to take screenshots on your Apple TV 4K wirelessly with Xcode on Mac.
Step 1: First up, you will need to connect your Apple TV with Mac and make sure they are paired up correctly using Xcode. We have already done a guide on this in detail. Simply follow the instructions in that guide here: How To Wirelessly Connect Apple TV 4K To Xcode On Mac and then come back here once they are both setup.
Step 2: Once you have your Apple TV and Mac talking to each other wirelessly via Xcode, and with Xcode running on Mac, navigate to Window > Devices and Simulators from the menu bar on top.
Step 3: Select your Apple TV device from the left pane here, and then on your Apple TV, set the interface to the screen you want to capture.
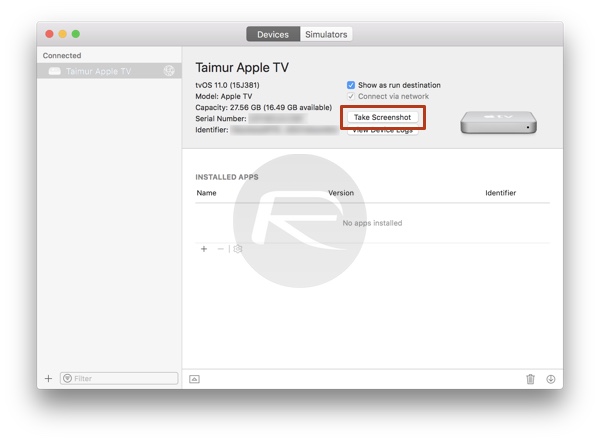
Step 4: To capture the screen shown on Apple TV, click on “Take screenshot” button on Xcode’s Devices and Simulators window. Like the screenshots you take on Mac, this screenshot will be saved by default on the Desktop folder of your Mac.
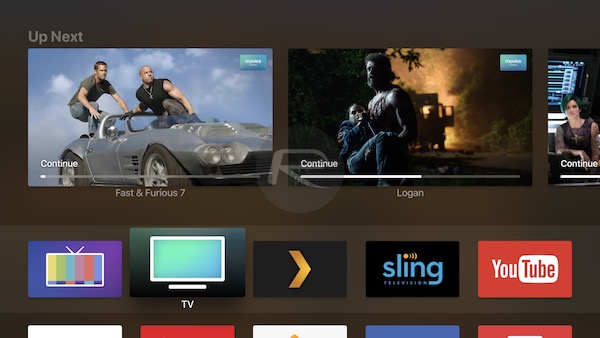
And that’s about it! This applies to Apple TV 4th-gen as well, meaning you no longer have to deal with cables and stuff to connect your Apple TV to Mac for doing stuff like taking screenshots etc. Pretty neat!
You may also like to check out:
- Instagram++ iOS 11 IPA Download On iPhone [No Jailbreak Required]
- Pulse Sports Kodi Addon Not Working In 2017? Fix It By Installing It The Right Way, Here’s How
- Downgrade iOS 11 / 11.1 On iPhone Or iPad [How-To Guide]
- iOS 11.0.3 Release Notes, Changelog: Here Are All The Changes
- Download iOS 11.0.3 IPSW Links And OTA For iPhone, iPad, iPod touch Device
- How To Downgrade iOS 11.0.3 / 11 To iOS 10.3.3 / iOS 10 [Tutorial]
- Download iOS 11, 11.0.3, 11.1 Links & Install On iPhone 8, 7 Plus, 6s, 6, SE, 5s, iPad, iPod [Tutorial]
- Jailbreak iOS 11 / 11.0.3 / 11.0.2 / 11.0.1 On iPhone And iPad [Status Update]
You can follow us on Twitter, add us to your circle on Google+ or like our Facebook page to keep yourself updated on all the latest from Microsoft, Google, Apple and the Web.

