If you are relatively new to iOS 11 on your iPhone or iPad then you may not have had the time to actually fully submerge yourself in everything that it offers. One of its biggest introductions is the existence of the new dedicated Files app which makes the hardware act and feels more like a computer with access to directories and the files stored therein. But did you know that you can actually change the default storage location for files created within a variety of apps?
Depending on any services or apps that you have installed on the device, such as Dropbox, you can actually dive into each app which creates and saves files and specify a different storage location for each of them. Here we will take a look at how you can go about doing that.

Step 1: First and foremost, like you are probably used to when tinkering with Apple’s devices, you are going to need to start your journey in the provided Settings app on the iOS 11 device. Launch it with a simple tap to begin.
Step 2: With Settings open, navigate down to where your apps are shown. You are going to need to find one of your installed apps which actually offers the need to store files, such as Apple’s Pages or Numbers. The standard behavior here is for both of those apps to save documents directly to iCloud Drive. Tap on the app.
Step 3: Inside the app options you will see a variety of preferences. One of those will be Document Storage, so go ahead and select it. Note that this will only be visible and applicable if the app actually has functionality built-in to write files to a location, whether it be direct to the local storage on the device or a cloud-based solution.
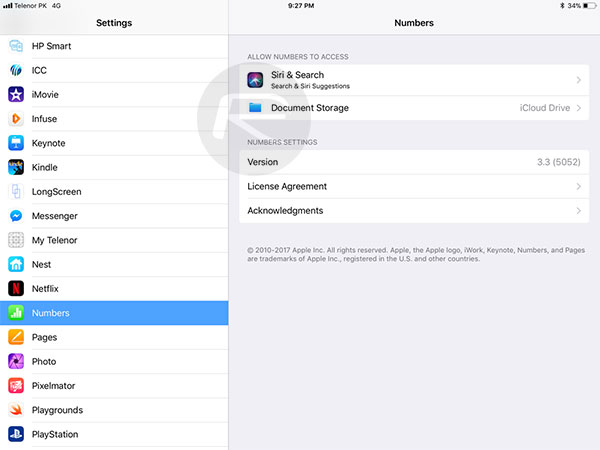
Step 4: You will now notice that you have a variety of options available based on the apps and services that you have installed on your devices, such as iCloud Drive, Dropbox, Google Drive, or Box. You can also choose On My iPhone / iPad as an option which will store the files locally to the device.

Step 5: Select whichever service you want the files for that particular app to be saved to by default.
And that is literally all that she wrote. It’s unbelievably useful to be able to pick this location on a per-app basis rather than having one single uniform setting for all files.
You may also like to check out:
- MoneySports Kodi Addon Not Working In 2017? Here’s How To Install It The Right Way
- Download NDS4iOS iOS 11 IPA On iPhone Or iPad [No Jailbreak Required]
- Download: Pokemon Go 1.45.1 For iOS, 0.75.1 APK For Android Rolling Out
- Pokemon Go 1.45.1 IPA And 0.75.1 APK Hack Available To Download Now
- Download iOS 11.0.2 IPSW Links For Your iPhone, iPad, iPod touch
- How To Downgrade iOS 11.0.2 / 11 To iOS 10.3.3 / iOS 10 [Tutorial]
- Download iOS 11, 11.0.2, 11.1 Links & Install On iPhone 8, 7 Plus, 6s, 6, SE, 5s, iPad, iPod [Tutorial]
- Jailbreak iOS 11 / 11.0.2 / 11.0.1 On iPhone And iPad [Status Update]
You can follow us on Twitter, add us to your circle on Google+ or like our Facebook page to keep yourself updated on all the latest from Microsoft, Google, Apple and the Web.

