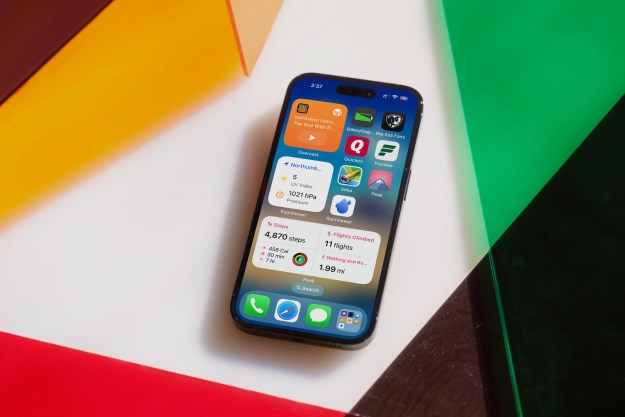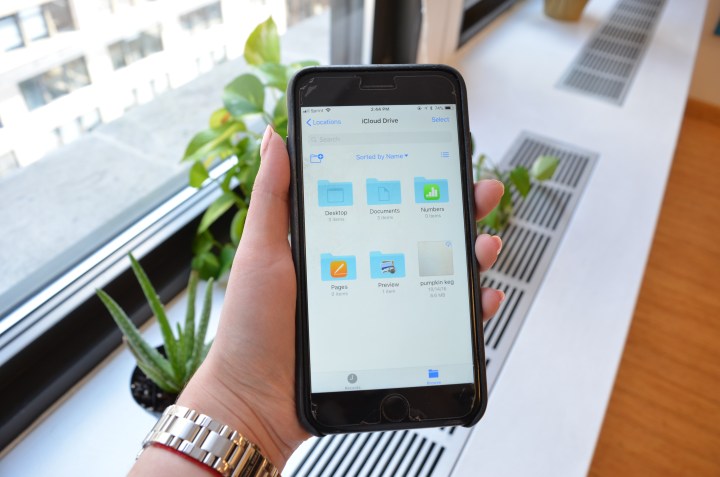
It’s common to own a variety of devices that store your files, whether work-related or personal. But the process of transferring documents from device to device can be tedious. Apps like Google Drive and Dropbox have made things far simpler, allowing you to access the same files anywhere thanks to the cloud. Apple’s solution — a new app called Files — is baked into the latest version of its mobile operating system, iOS 11.
What is the Files app?

While the final version of iOS 11 won’t be released until Tuesday at Apple’s highly-anticipated launch event, you can download the public beta if you are eager to take an earlier look. The Files app comes hand-in-hand with iOS 11, and it essentially keeps all your documents together and organized on your iPhone and iPad. You can still search for files through third-party storage providers, along with folders, recent documents, and other iCloud content.
How to navigate Files

For Mac users, the interface will be recognizable as it’s similar to the Finder application on macOS. Tap on Browse and you’ll see a number of tabs available. There’s a Locations tab, which lists third-party cloud platforms, iCloud Drive, and there’s even a way to access recently deleted files. Favorites and Tags tabs add further organization. At the top, there’s a search bar to find specific files.
The Recents tab may be the most useful, as it shows files you are working on regardless of what device it was on. If you were typing up a document at work on your Mac and weren’t able to finish it on time, you can pull it up on your iPad at home through Files and continue where you left off. It will also track any other activity such as folders or tags you’ve created through the app.
Using Files on the iPad and iPhone
If you want to create a new folder, simply tap on one of the locations you want to store it in, and you’ll see a folder icon with a plus sign in the top left-hand corner. You’ll then have to name the folder. When you tap on a particular file and press down, an action menu will pop up above.
Triggering this menu may take patience as it requires a certain amount of pressure. By holding down the icon and then releasing your finger quickly, the menu will appear. It’ll list options to tag, share, rename, or delete the document or folder. The tags allow you to color code and name them.
If you choose to tag or favorite an item, it will show up under the Favorites and Tags categories in the Browse section, so you can access them faster. Another feature in Files is drag and drop. While iOS users have been able to use drag and drop before, it’s been limited to re-organizing the apps on your home screen. The feature is now exactly the same as it is on macOS, where all you need to do is hold down an item and drag it wherever you’d like.
As for editing documents, Files incorporates the same tools you’ll see in the Notes app and screenshots. When you open images or PDFs in the app, you’ll see a marker icon in the top right-hand corner. Once you tap on it, it’ll bring you an array of different options like a pencil or highlighter to markup the documents.
You can also share the PDFs and images through e-mail or messaging, but not entire folders. You can add people to the documents for collaboration as well. After selecting the option, you’ll receive a pop-up asking how you’d like to send the invitation via the normal sharing menu. But underneath you’ll see Share Options, which lets you to choose who can access the document and control specific permissions.
If you need to open files within Numbers, Keynote, or Pages, it will automatically open the document in the relevant app. For example, if you have a presentation in Keynote in your Files app and you open it, it will open the Keynote app itself. If you don’t have them installed on your iPhone or iPad, then it will open a read-only version.
Integrated third-party cloud services
Other third-party cloud services integrated into the Files app are Google Drive and Dropbox, with more to come later. You’ll see them listed underneath the Locations tab if you have the apps installed on your phone. Cloud storage platform Box will also be available at launch,
Box showed Digital Trends a beta version of its own app with Files and how it worked. Files seamlessly and automatically available regardless of which device an employee was working from. The Box app had the same format as Files, with folders and tabs included. The same is true for Google Drive and Dropbox: Opening them will show you your files in those respective apps, while mimicking the look of those apps.
Easy to use, but a long time coming
Overall, the Files App for iOS is simple to use and extremely useful. But with so many cloud services available, it’s strange Apple took this long. Files eliminates extra steps or the hassle of having to remember to upload specific documents to a third-party storage client. But our favorite feature is how easy it is to pick up where you left off regardless of the device you’re using.
Editors' Recommendations
- An Apple insider just revealed how iOS 18’s AI features will work
- There’s a big problem with the iPhone’s Photos app
- Everything you need to know about the massive Apple App Store outage
- This could be our first look at iOS 18’s huge redesign
- We now know when Apple is adding RCS to the iPhone