How To Mirror Your Display in macOS
Often times, I find myself looking to watch something on my MacBook Pro, but on a larger display. This is when I use a trick called display mirroring -- which can be done via both software and hardware -- that saves the day.

How to Mirror Your Mac Display with a Wire
If you have a cable that's compatible with your Mac that connects to your TV or monitor, you can also mirror your display the old fashioned way, by chaining them together. We tested this on a Late 2013 MacBook Pro running the latest version of macOS Sierra, but it should work similarly on older machines.
1. Click the Apple logo in the top left corner.
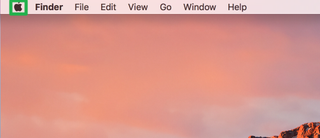
2. Select System Preferences.
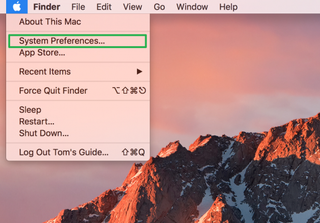
3. Select Displays.
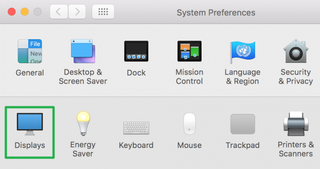
4. Click Arrangement.
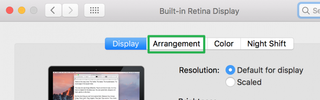
5. Click Mirror Displays.
Stay in the know with Laptop Mag
Get our in-depth reviews, helpful tips, great deals, and the biggest news stories delivered to your inbox.
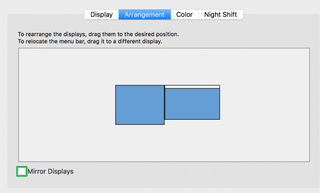
You've mirrored your display using a cable!
Mirror via Air Play
The most convenient, wireless method for Display Mirroring uses Apple's AirPlay technology, though it requires you own a compatible device, such as an Apple TV. We tested this on a Late 2013 MacBook Pro with a 4th Gen Apple TV, but it works similarly on other models.
If you're using the 2010 Apple TV 2 or the 2012 Apple TV 3, your Apple TV and your Mac need to be on the same WiFi network, but you can use devices on differing networks as long as the Mac is from 2012 or later and your Apple TV is either 2013's Apple TV 3 rev A or 2015's Siri-enabled Apple TV 4.
1. Click the Apple logo in the top left corner.
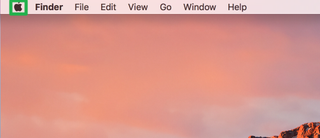
2. Select System Preferences.
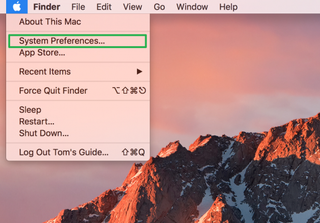
3. Select Displays.
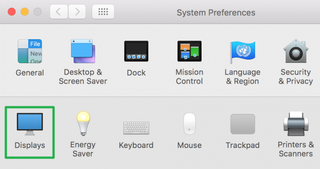
4. Click the drop-down menu next to AirPlay Display.

5. Select your Apple TV.
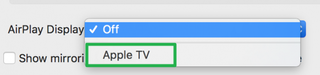
6. Enter the password displayed on your TV.
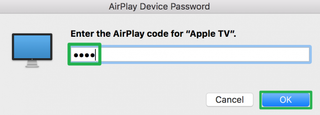
You're using AirPlay for display mirroring! This way, you can move your Mac around the room without worrying about a cable!
macOS High Sierra Tips
- How to Download and Install macOS High Sierra
- How to Use Picture-in-Picture on a Mac
- How to Use Siri on Your Mac
- How to Use Optimized Storage in macOS Sierra
- How to Use Memories in the Photos App on Mac
- How to Use Messages in macOS Sierra
- How to Use Apple Pay in macOS Sierra
- How to Unlock a MacBook with Your Apple Watch
