If there’s a menu command you use all of the time—like Calendar’s “Show All-Day Events,” which I wrote about this week—that doesn’t have an associated keyboard shortcut, make one of your own! This’ll simplify your workflow considerably, especially if you like shortcuts as much as I do. Go up and click the menu bar if I don’t have to? Madness.
The first thing you’ll do to start this process is to note the way that the command you want to make a shortcut for is spelled out within its program.
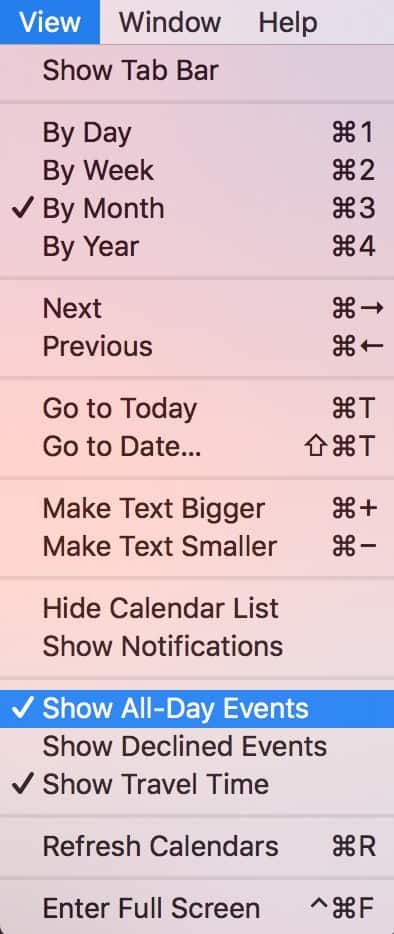
So my Calendar option is under the View Menu, and it’s listed as “Show All-Day Events.” Once you’ve made note of yours, click on the Apple Menu, choose System Preferences, and then visit the “Keyboard” section.
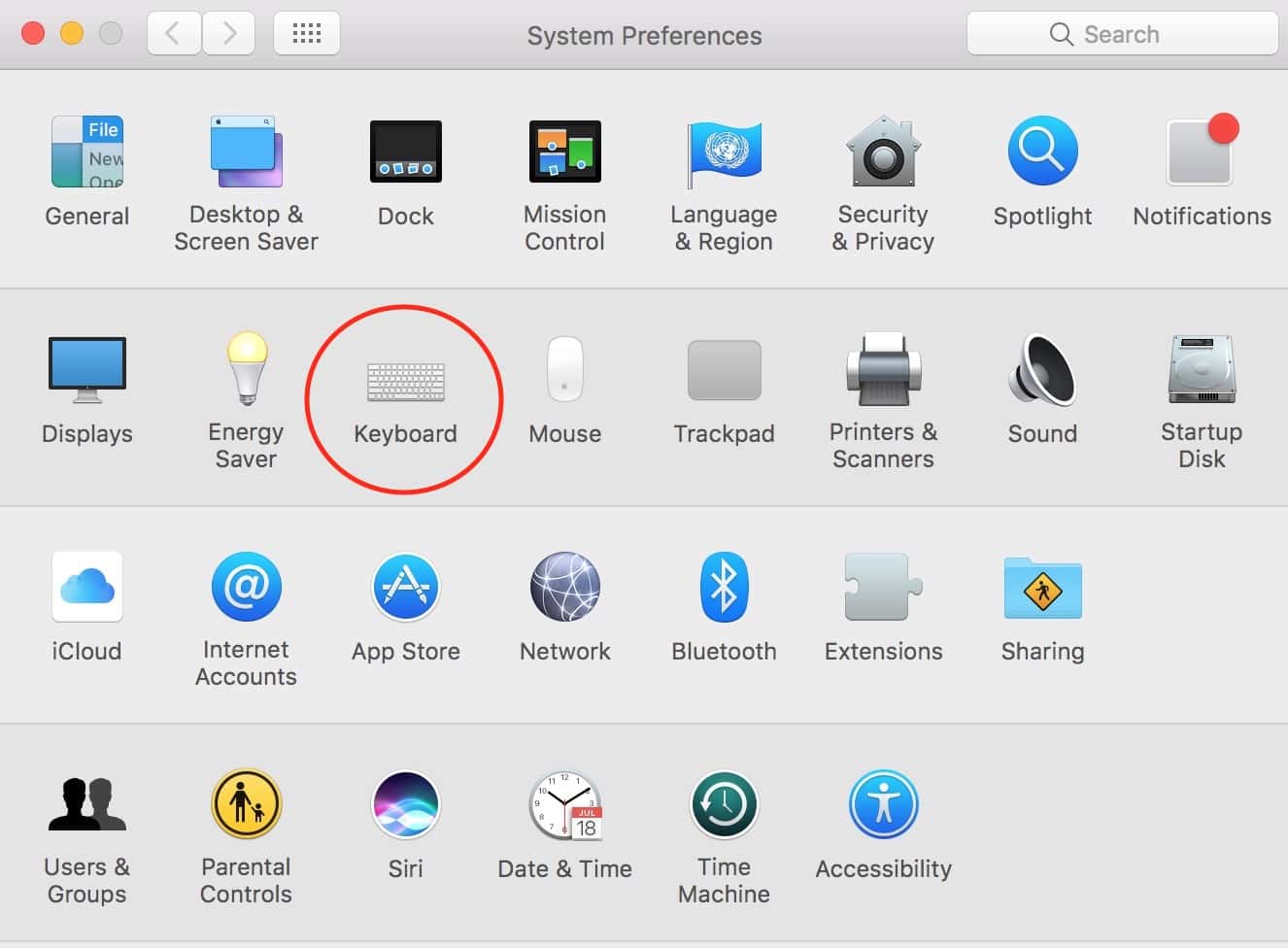
Within “Keyboard,” then, click on the “Shortcuts” tab as I’ve done below…
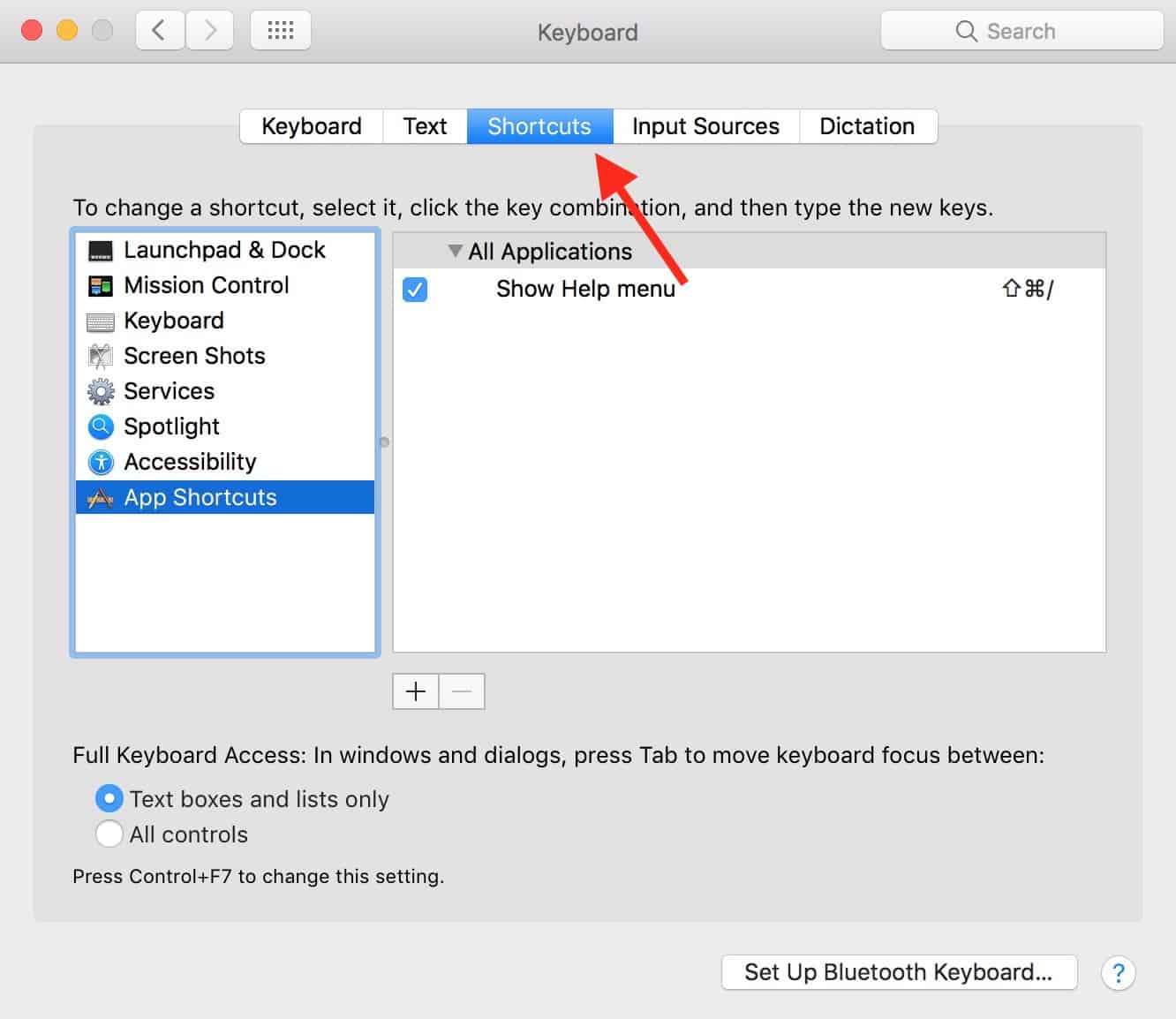
…and then select “App Shortcuts” from the sidebar.
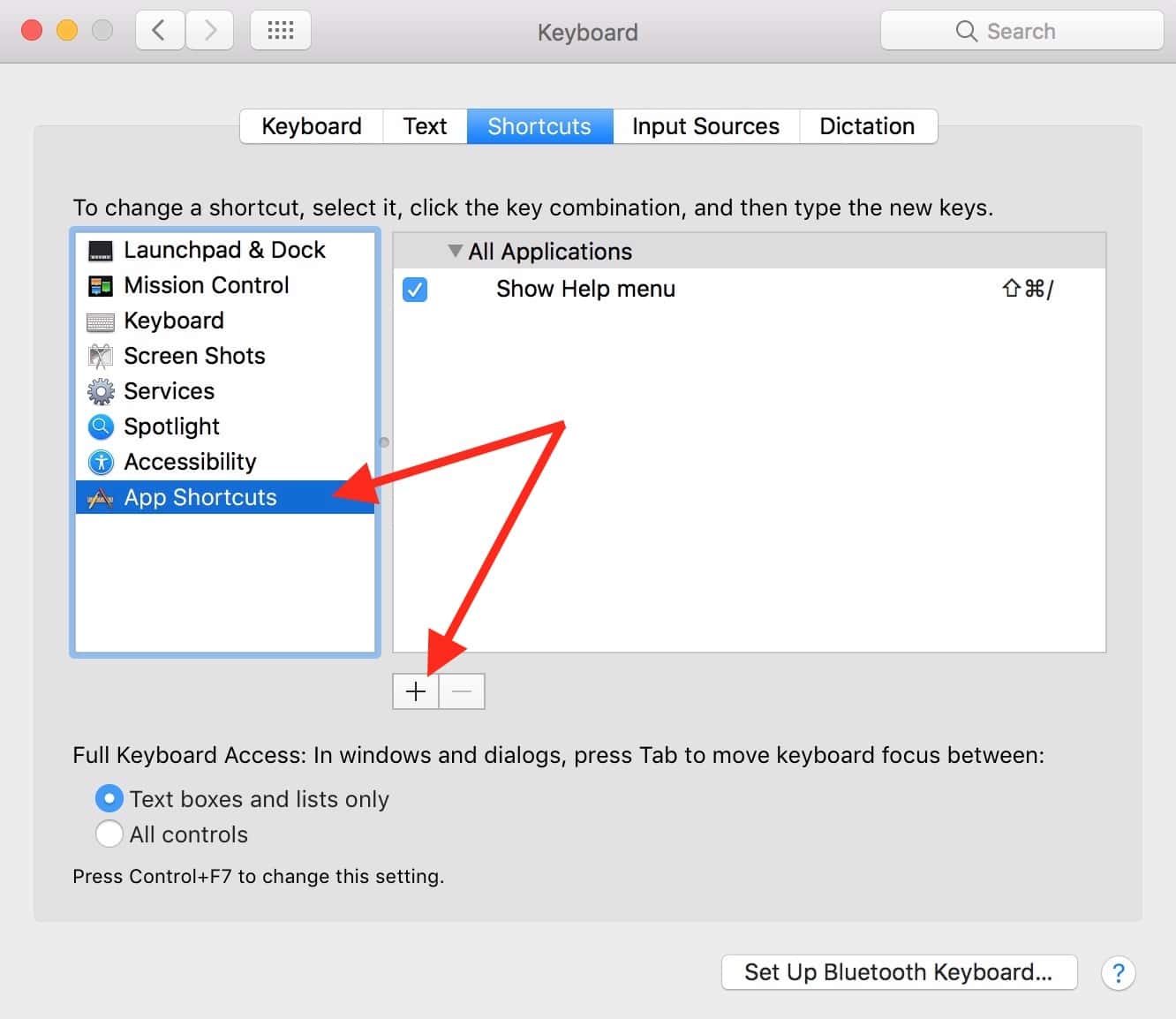
As I’ve indicated, that section has a plus button near the bottom, so if you click that, you can add your custom shortcut!
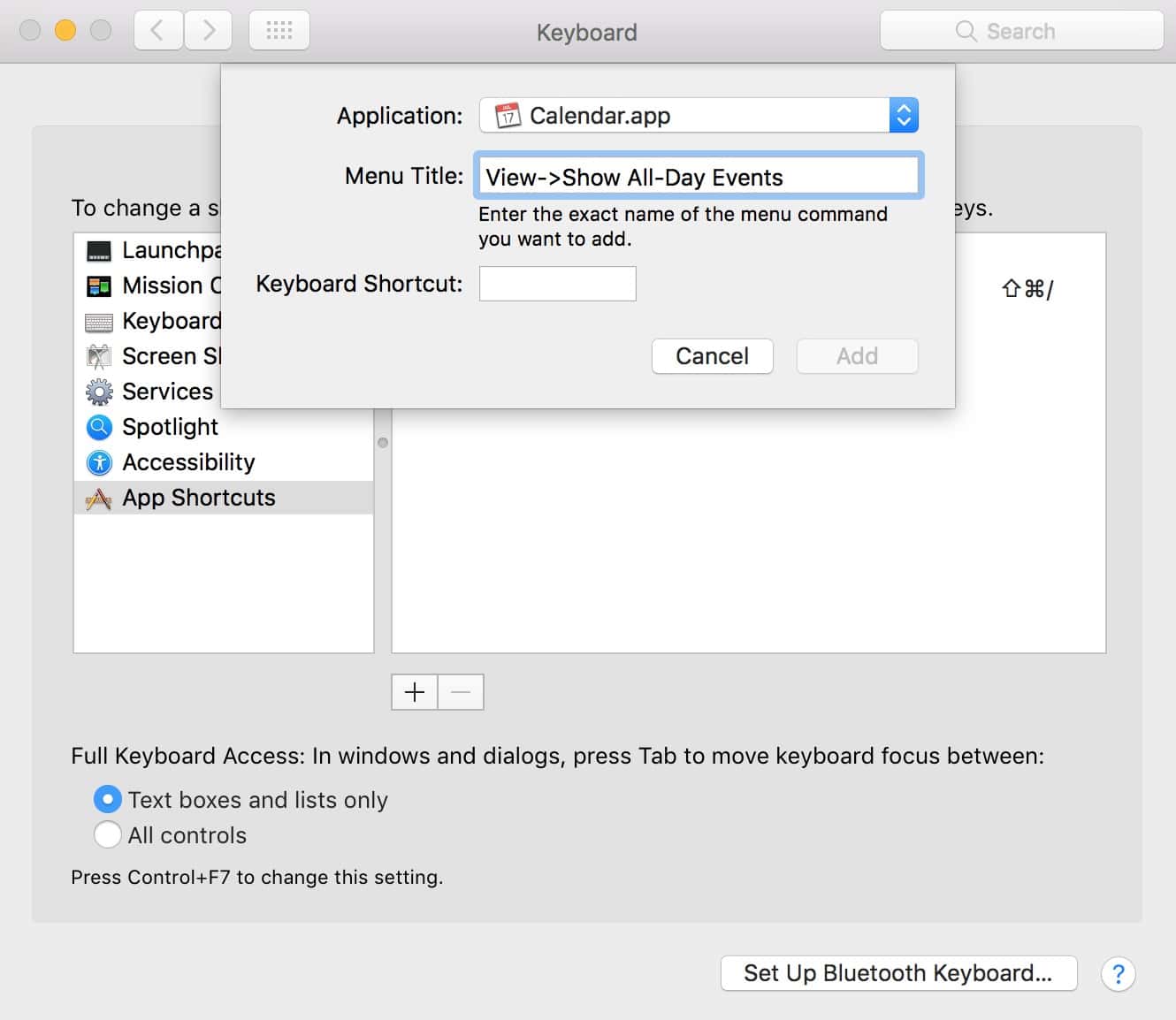
So in the first drop-down, choose the program you’re applying your shortcut to. Then you’ll type in the command, indicating the menus and submenus it’s under with the “hyphen-greater than” combo I’ve used above. Be sure to include any capitalization and punctuation; if you need to type an ellipsis, the keyboard shortcut is Option-Semicolon.
Here are another couple of examples to show you what I mean. First, we’ll do Safari’s File > Share > Messages command…
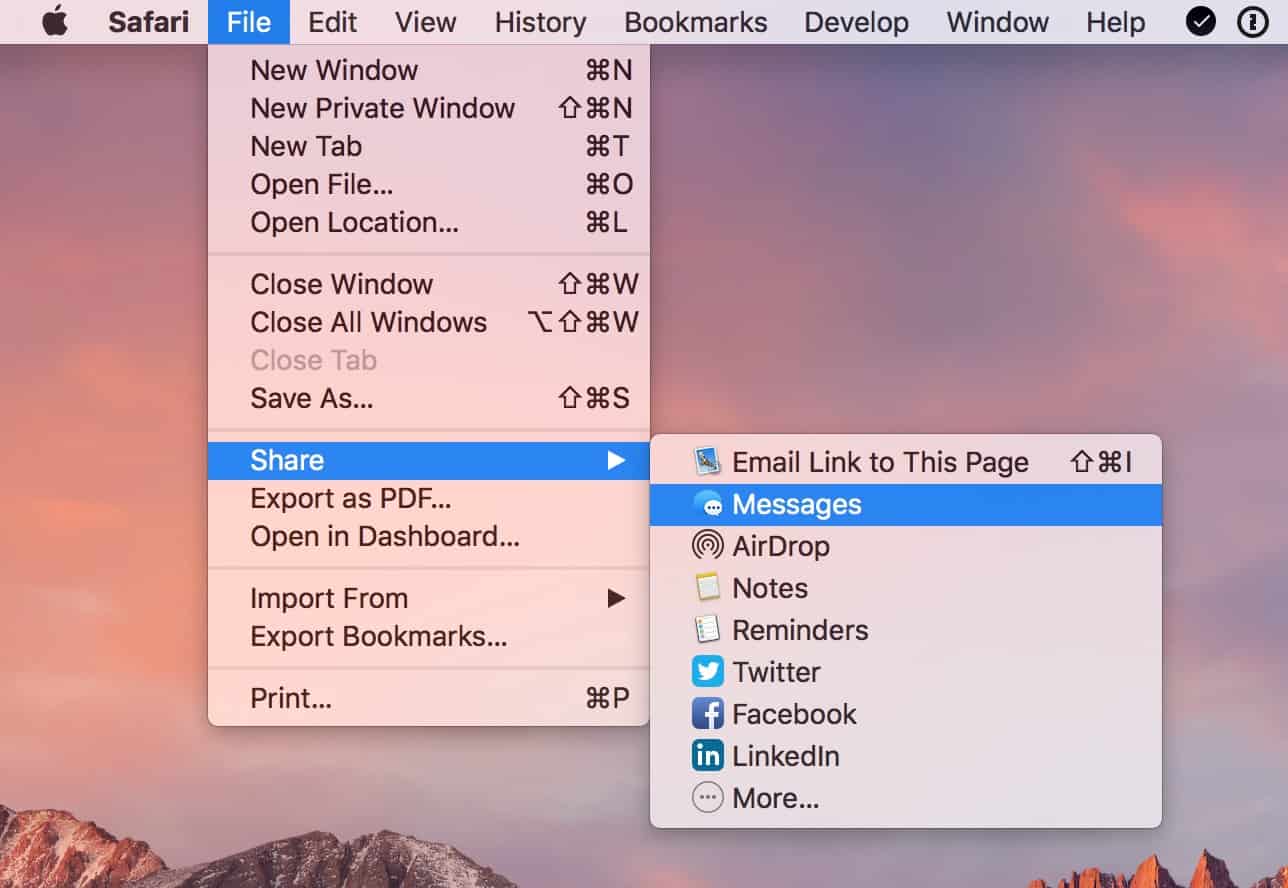
…which you’ll put in like this:
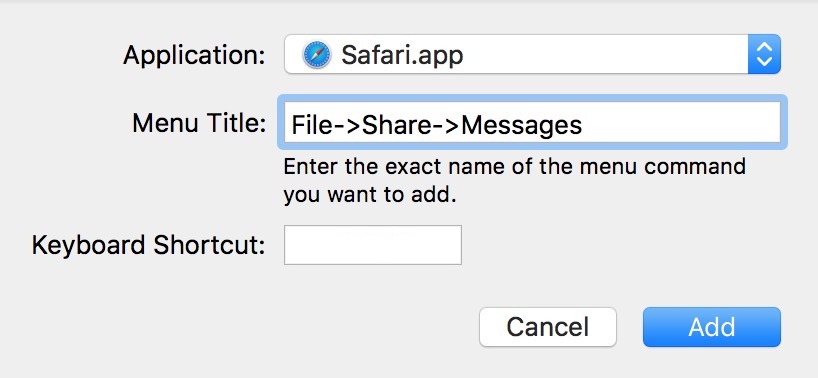
Then let’s do File > Export as PDF…
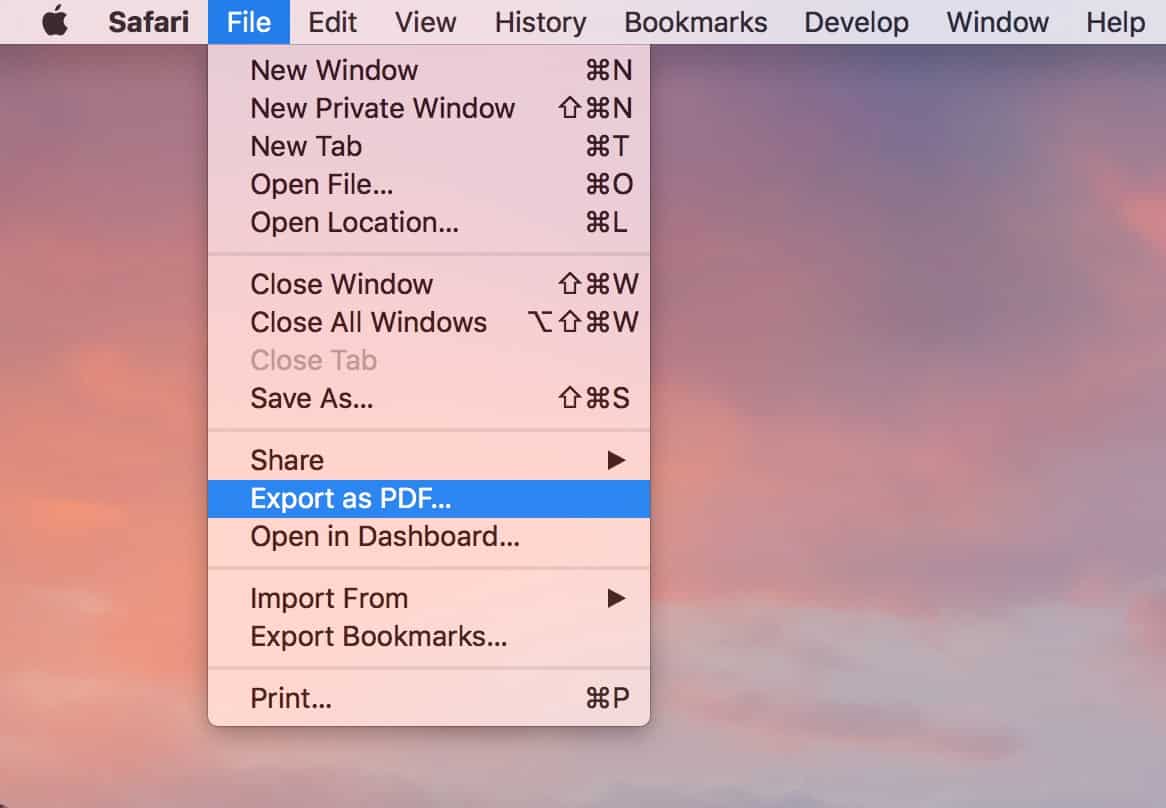
…like so:
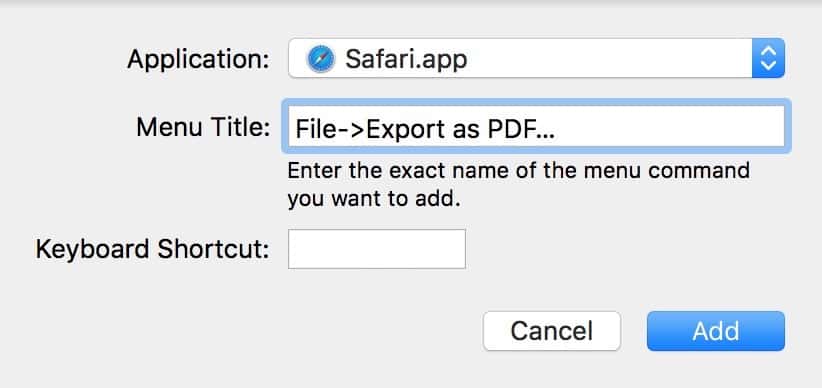
Anyway, once you’re sure you have the command typed correctly, you’ll add in the “Keyboard Shortcut” field by just clicking within it and pressing your desired shortcut!
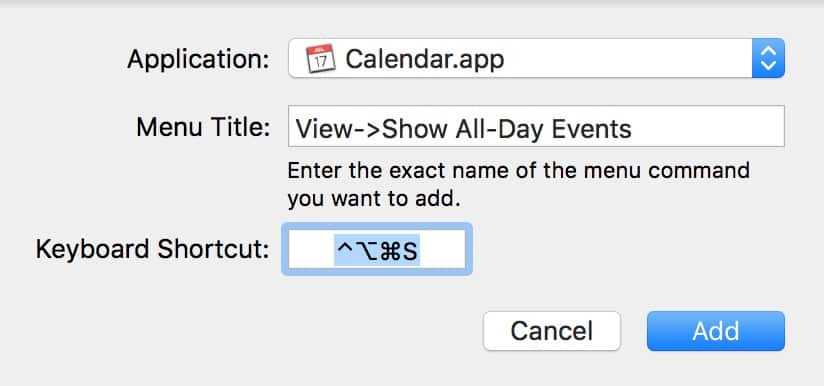
You’re done! You’ll see your creation appear in the list after you click “Add”:
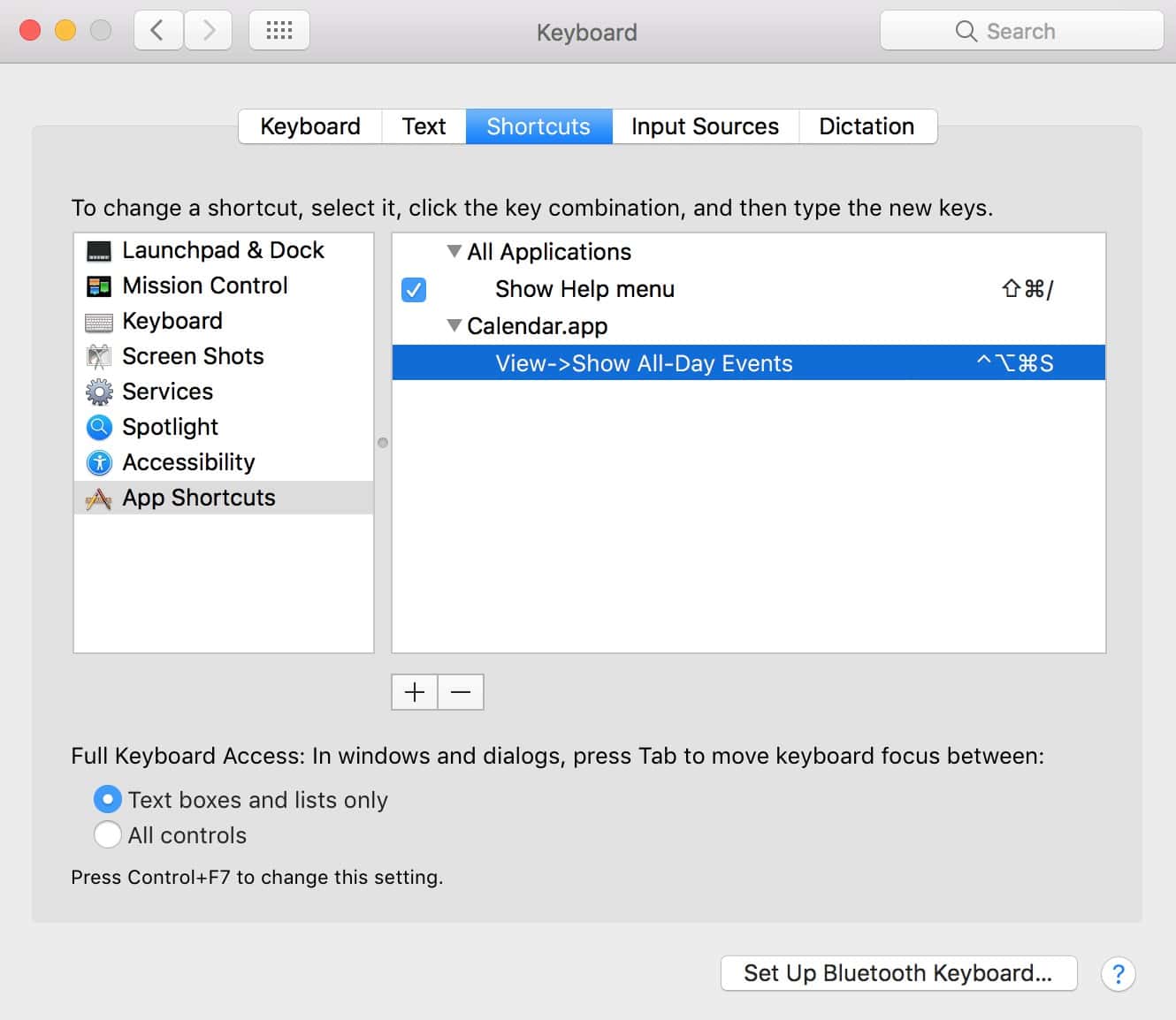
And your shortcut will also show up within the app you added it to.
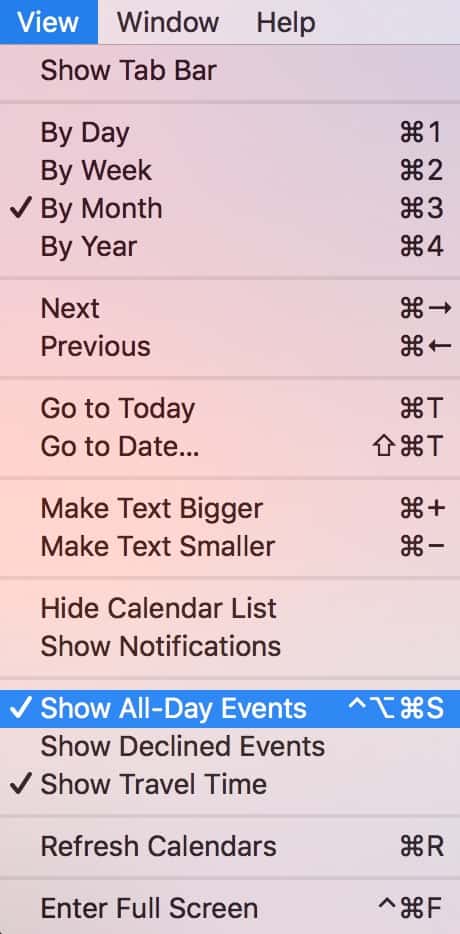
Be sure, though, that the shortcut isn’t a duplicate of one already in use. If that’s the case, yours may not work, and you’ll have to come back here to System Preferences > Keyboard > Shortcuts > App Shortcuts and click on the original shortcut you created to press a new one.
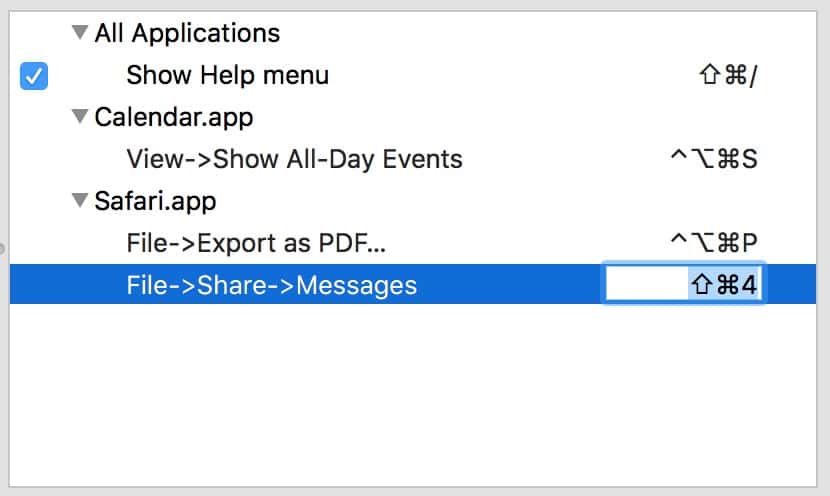
One more note: You may be able to add a custom keyboard shortcut without putting the menu hierarchy in (e.g., using “Show All-Day Events” instead of “View->Show All-Day Events”), but in my experience, doing so may mean that your shortcut acts flaky or stops working altogether. If you’ve got any more questions, feel free to check out Apple’s support article on this topic! It’s fairly extensive.
