Here’s how in iOS 11 you can manually use the Offload App and Reinstall App feature to save storage space on your iPhone, iPad or iPod touch device.
Apple has made some wonderful refinements with iOS 11. The company’s new mobile platform contains some excellent new feature additions, as well as smaller improvements, such as the system’s ability to automatically delete, or offload, apps when storage space is limited. A great feature which when enabled from Settings > iPhone Storage > Offload Unused Apps will hopefully promote a smoother iOS experience.

That is all good as the underlying intelligence in iOS will be able to most of the time correctly determine when and which apps it will need to remove. But for those of you who want a bit more control over this offloading process, Apple has also added a manual way to do this. We’re going to jump right in and take a look at how you can make use of this feature yourself when needed. For manual control over this, you will need to make sure that you haven’t enabled automatic offloading of apps but in case you have, you will need to first disable it from Settings > iTunes & App Store before following the steps below.
Step 1: Just like most processes of this nature, you are going to start your journey in the stock Settings app. Launch Settings to begin.
Step 2: When the Settings app launches, head over to General > iPhone Storage. If you are using an iPad then this will be called iPad Storage, but it is still located in the same place.
Step 3: It may take a while for this section to load and refresh the data. Each time you are entering into this section the device essentially rips through the system and finds all the apps and calculates how much storage space they are taking up. Scroll down until you find the list of apps and the space they are taking up.
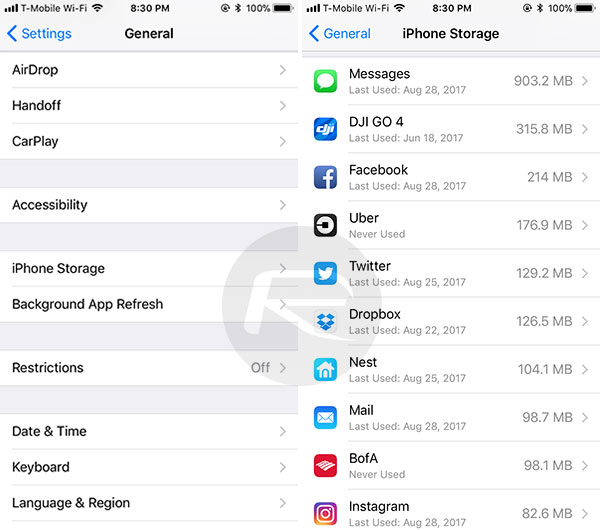
Step 4: Select one of the apps by tapping on it. Make sure you select an app that you want to offload, so this will likely be one that you don’t use a lot but that is currently taking up a decent amount of capacity.
Step 5: Inside of that app, you will find that it gives you specific information such as App Size and Documents & Data with values assigned against them. Underneath that there is an “Offload App” option with some information about the offload process:
This will free up storage used by the app, but keep its documents and data. Reinstalling the app will reinstate your data if the app is still available in the App Store.

Step 6: Now simply tap on Offload App to allow iOS to essentially remove the app from the device.
As per the information provided, this will physically delete the app and give you back the capacity shown in the App Size information, but the system will keep its documents and data so that when the app is reinstalled from the same spot at a later date using ‘Reinstall App’ option, all of its user information will be still there so that you can start using it without having to reconfigure everything from scratch.
You may also like to check out:
- Download Kodi 17.5 Nightly APK, IPA For Android, iOS, Windows, Mac And More
- Post To Instagram Stories Old Photos Or Videos The Easy Way On iPhone / Android, Here’s How
- Download iOS 11 Beta 7 & Install On iPhone 7, 7 Plus, 6s, 6, SE, 5s, iPad, iPod [Tutorial]
- Jailbreak iOS 10.3.3 / 10.3.2 / 10.3.1 / 10.3 For iPhone And iPad [Latest Status Update]
You can follow us on Twitter, add us to your circle on Google+ or like our Facebook page to keep yourself updated on all the latest from Microsoft, Google, Apple and the Web.

