How to set a timer to stop playing music and movies on your iPhone and iPad
Stop Playing music, movies, and more after a certain amount of time.

You may have noticed that the Timer feature in the Clock app on your iPhone and iPad has a feature called Stop Playing. At first glance, that may seem a little odd. Since, typically, you set a timer to countdown to something, but Stop Playing allows you to use the timer in some useful ways
Like listening to music before bed, but don't want to kill your best iPhone battery? Set a timer to Stop Playing to get, so it doesn't play all night long. And, it's not just music; it works for all sorts of entertainment.
How to set a timer to turn off media on your iPhone and iPad
This works with every app I tested, including Apple's built-in media players and third-party apps like Netflix, Hulu, YouTube, Amazon Prime Video, etc. Chances are if it's an app that plays video, music, or other content, you can use the Stop Playing feature to turn it off after a set amount of time.
- Launch the Clock app on your iPhone or iPad.
- Tap Timer in the bottom right corner of the screen.
- Select a length of time.
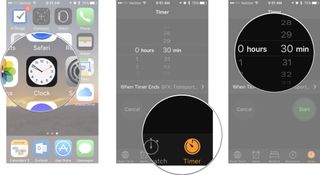
- Tap When Timer Ends.
- Scroll to the bottom and tap Stop Playing.
- Tap Set in the upper right corner of the screen.

When the timer ends, whatever you're playing will stop, and your device will automatically lock.
How to switch your timer back to a tone so you can hear it go off
Setting your timer to Stop Playing means it goes silent. This is bad news if you later want to set a traditional timer. Your cake will burn if you don't switch back to a tone before using your timer again. I highly recommend making a habit of always switching back to a standard timer in the morning.
- Launch the Clock app on your iPhone or iPad.
- Tap Timer in the bottom right corner of the screen.
- Tap When Timer Ends.
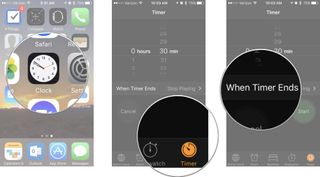
- Select a tone.
- Tap Set in the upper right corner of the screen.
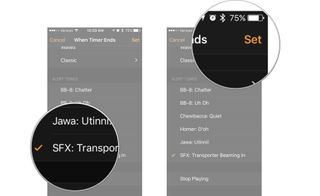
With a tone set, you'll actually hear when your timer ends.
Seriously, don't forget to change it back.
I know we have warned you a few times, but resetting your timer to a sound after setting it to Stop Playing is crucial!
Everything from a ruined dinner to forgetting about the laundry to not switching tasks when you're trying to follow a Pomodoro timer can be a really annoying way to get frustrated.
Updated September 2022: Updated for iOS 16.
Master your iPhone in minutes
iMore offers spot-on advice and guidance from our team of experts, with decades of Apple device experience to lean on. Learn more with iMore!

Luke Filipowicz has been a writer at iMore, covering Apple for nearly a decade now. He writes a lot about Apple Watch and iPad but covers the iPhone and Mac as well. He often describes himself as an "Apple user on a budget" and firmly believes that great technology can be affordable if you know where to look. Luke also heads up the iMore Show — a weekly podcast focusing on Apple news, rumors, and products but likes to have some fun along the way.
Luke knows he spends more time on Twitter than he probably should, so feel free to follow him or give him a shout on social media @LukeFilipowicz.
Most Popular



