How to share a document using the Files app and iCloud Drive on iPhone, iPad, and Mac
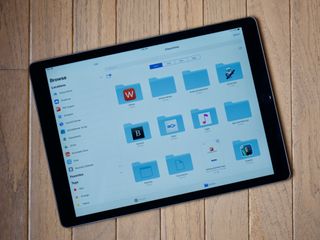
You've been able to share and collaborate on iWork documents for a while, but iPhones, iPads, and Macs can share and collaborate on documents in real time, directly through iCloud Drive. Here's how it works.
Note: iCloud Drive is found inside the Files app on iPhone and iPad.
How to share a document for collaboration in iCloud Drive
You can share a document with someone else that also uses iCloud and the same app on an iPhone or any Apple device. You can also invite someone to collaborate on those documents without having to open the original app directly.
How to share a document for collaboration on iPhone or iPad
- Launch the Files app on your iPhone or iPad.
- Tap iCloud Drive.
- Tap the folder for which you would like to select the document.
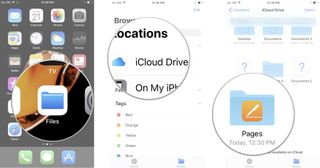
- Tap Select in the upper right corner.
- Tap a document on which you would like to collaborate.
- Tap the Share icon.
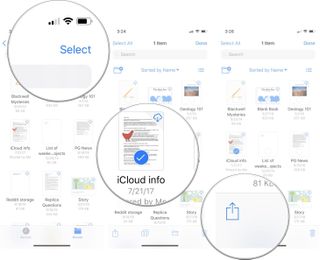
- Tap Share File in the Share Sheet.
- Select how you would like to invite others to collaborate.
- Enter a contact.
- Tap Send to send the invitation.
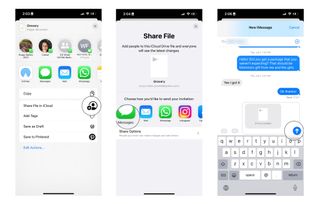
How to share a document for collaboration on Mac
- Launch a Finder window on your Mac.
- Select iCloud Drive from your sidebar.
- Open the folder that contains the document you want to collaborate on.
- Right or Control + click on a document on which you want to collaborate.
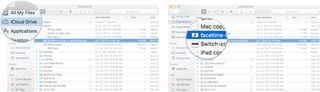
- Click on Share from the drop down menu.
- Click on Share file.
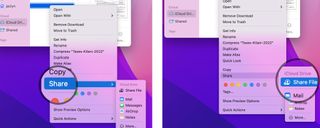
- Select how you would like to invite others to collaborate.
- Enter a contact.
- Tap Send to send the invitation.
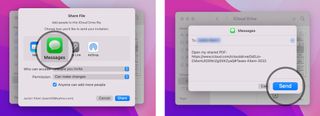
How to adjust permissions for a document in iCloud Drive
You may want to allow some people to make changes to a document, while only allowing others to view the document. You can adjust your permissions per person or for everyone.
How to adjust permissions for a document on your iPhone and iPad
- Launch the Files app on your iPhone or iPad.
- Tap iCloud Drive.
- Tap the folder containing the desired document.
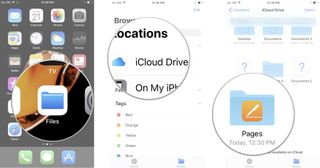
- Tap Select in the upper right corner.
- Tap the document for which you would like to adjust permissions.
- Tap the Share icon.
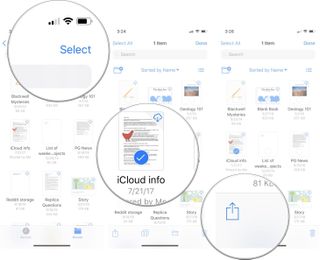
- Tap Manage Shared File in the Share Sheet.
- Tap Share Options to change the permissions for everyone
- Tap a contact to change the share permission for an individual.
- Tap the permission settings.
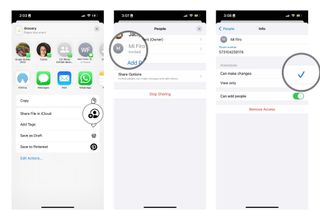
How to adjust permissions for a document on your Mac
- Launch a Finder window on your Mac.
- Select iCloud Drive from your sidebar.
- Open the folder that contains the document you want to select.
- Right- or Control-click on the document for which you want to change permissions.
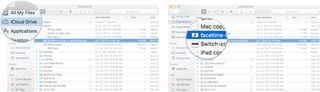
- Click on Share from the drop down menu.
- Click on Manage Shared File.
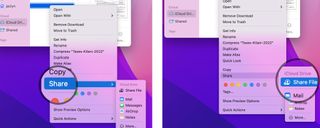
- Click on Share Options to change the permissions for everyone
- Select a contact and click on the More icon to change the share permission for an individual. It looks like three white dots.
- Select the permission settings.
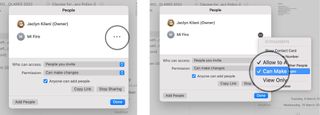
How to remove someone from collaborating in a document in iCloud Drive
If you no longer wish to collaborate with someone on a document, you don't have to open the original app to un-invite collaborators. In iOS 11 and later, you can do so right from iCloud Drive.
How to remove someone from collaborating in a document on iPhone and iPad
- Launch the Files app on your iPhone or iPad.
- Tap iCloud Drive.
- Tap the folder that contains the document you'd like to modify.
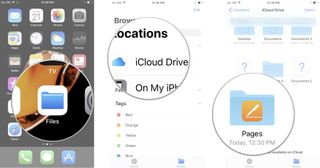
- Tap Select in the upper right corner.
- Tap the document you no longer wish to collaborate on.
- Tap the Share icon.
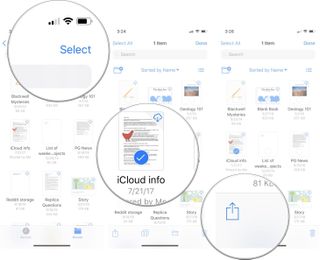
- Tap Manage Shared File in the Share Sheet.
- Tap the contact you wish to remove from collaboration.
- Tap Remove Access.
- Tap OK.
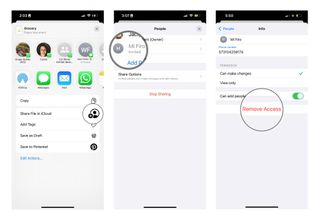
If you are collaborating on a document with multiple people and would like to remove access for everyone, you can tap Stop Sharing at the bottom of the invite list.
How to remove someone from collaborating in a document on your Mac
- Launch a Finder window on your Mac.
- Select iCloud Drive from your sidebar.
- Open the folder that contains the document you want to modify.
- Right- or Control-click on the document on which you no longer wish to collaborate.
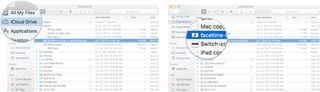
- Click on Share from the drop down menu.
- Click on Manage Shared File.
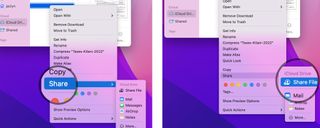
- Select the contact you wish to remove from collaboration.
- Click on the More button next to the contact. It looks like three white dots.
- Click on Remove Access.
- Click on Done.
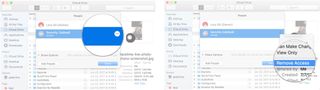
To share or not to share
iCloud Drive is the simplest, most convenient way to share files and keep them updated among family and friends. They will always stay up to date on the cloud, so everyone sees the latest version. This works for any type of document, file, or image on iCloud Drive.
Master your iPhone in minutes
iMore offers spot-on advice and guidance from our team of experts, with decades of Apple device experience to lean on. Learn more with iMore!
Updated May 2022: Updated steps for the latest version of iOS and macOS.

Jaclyn Kilani is a content writer at iMore. She's a longtime Apple addict with a flair for creating (written works, design, photos; you name it!) on her devices. Jaclyn has also worked in the marketing sector for over 16 years, dabbling in a bit of everything from writing to graphic design and digital marketing. In her heart of hearts, however, she is a born writer and an avid reader who adores everything about the written word. Someday she may even churn out a book or two.
Throughout her career, Jaclyn has also developed something of an addiction to all things Apple. Her professional and personal life is enhanced by an ever-growing collection of iPhones, iPads, MacBooks, Apple Watches, and even AirTags. Luckily, this expensive habit is of great use to her work at iMore, where she writes with authority on Apple products and the accessories that go with them.
Most Popular




