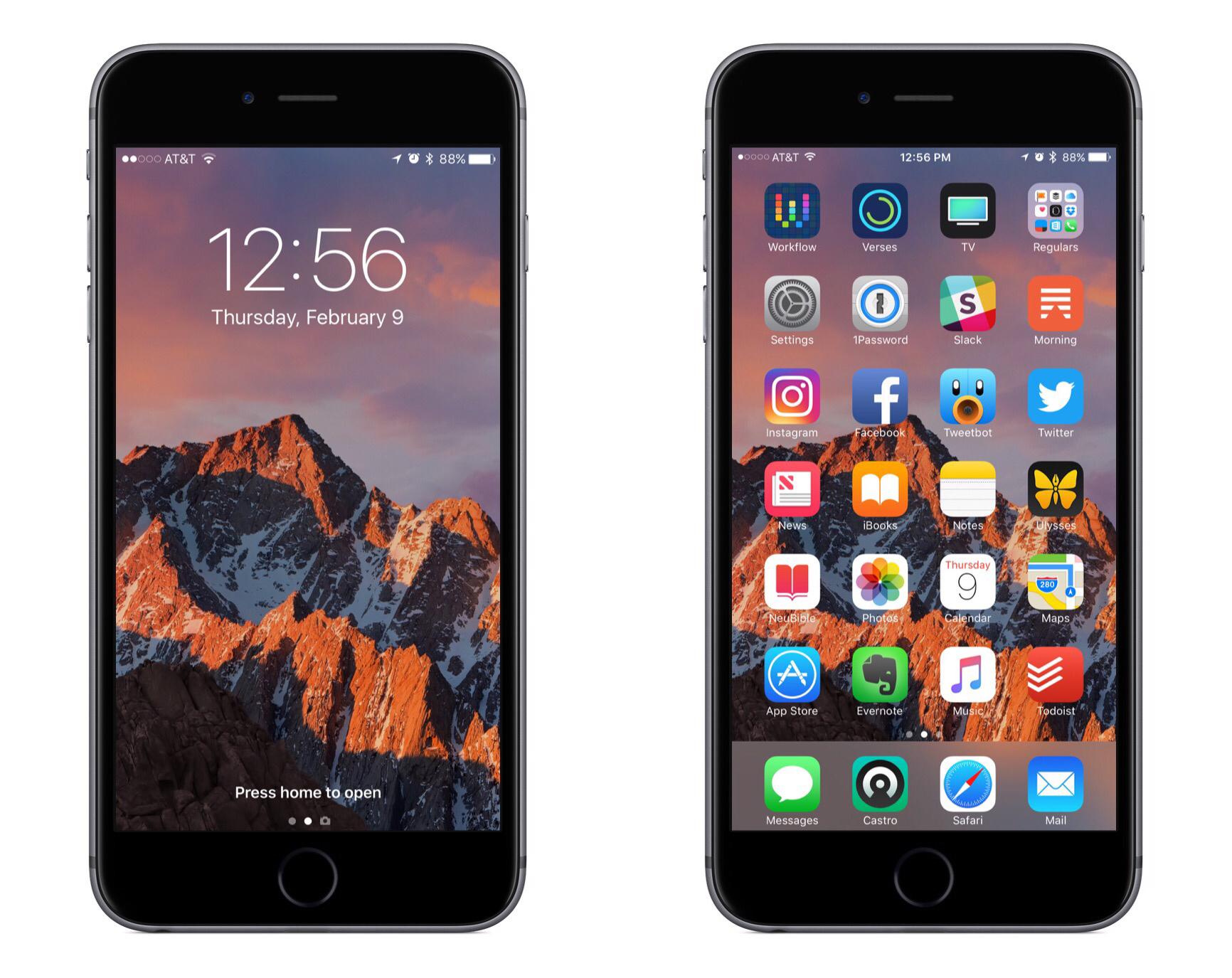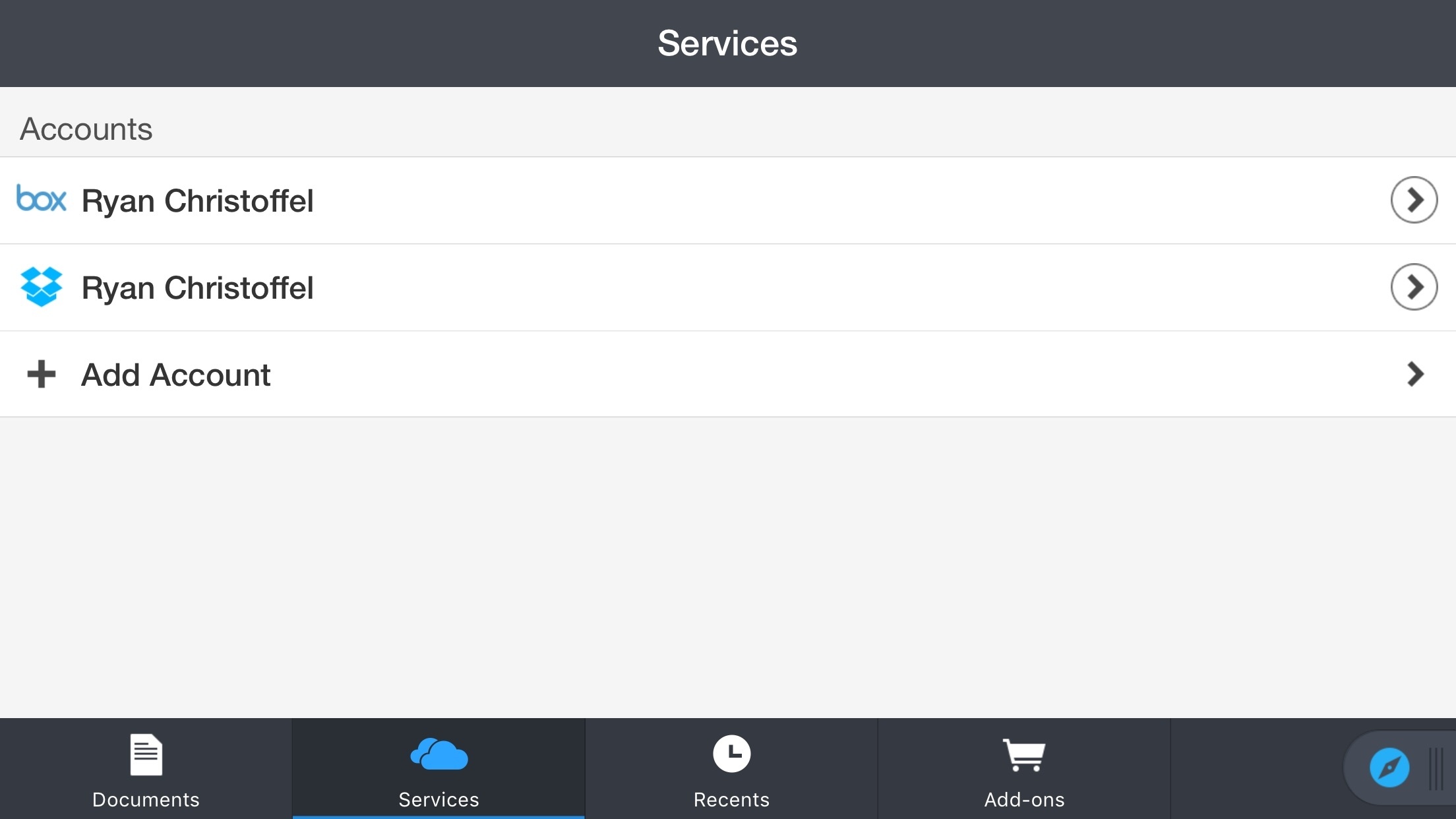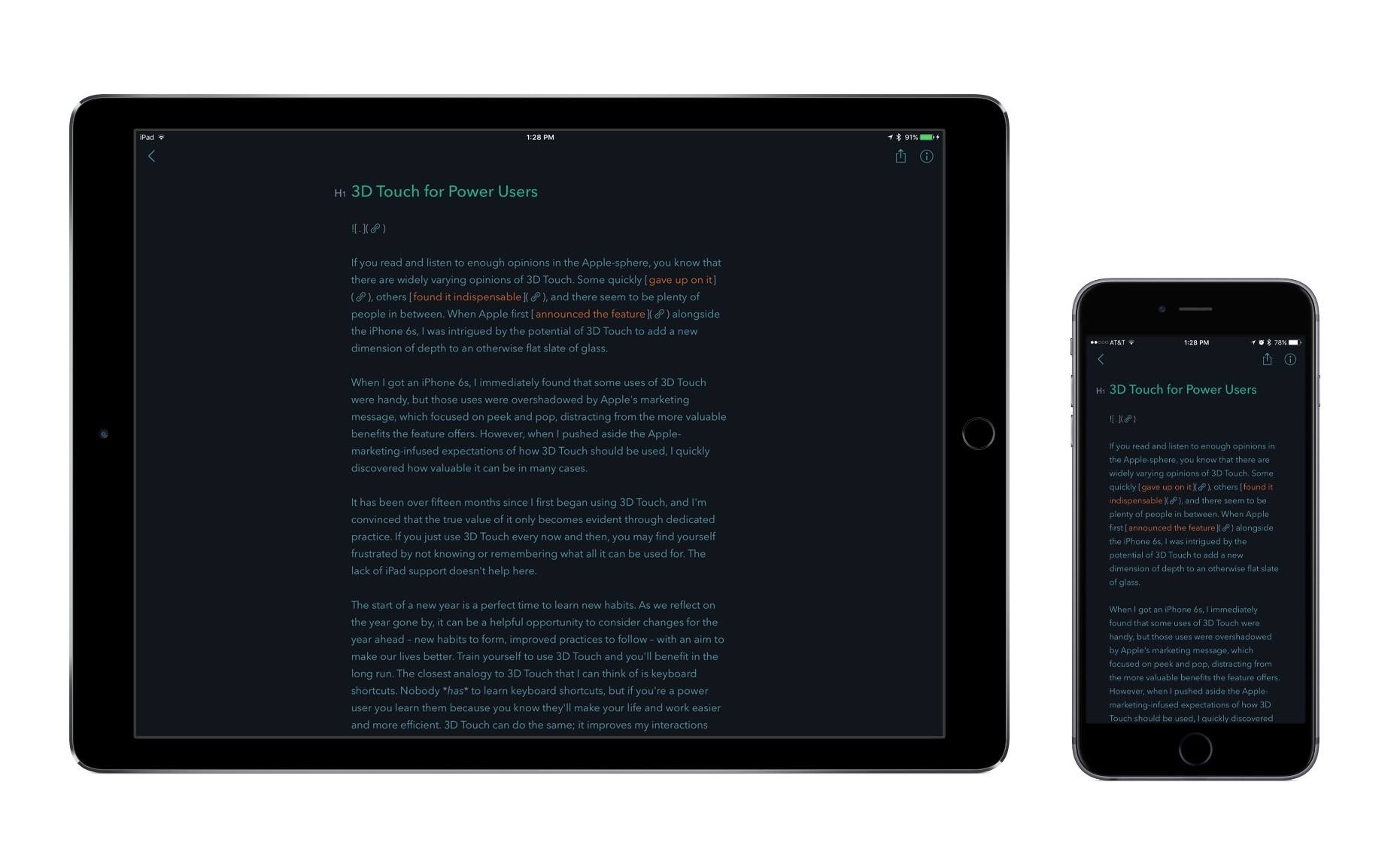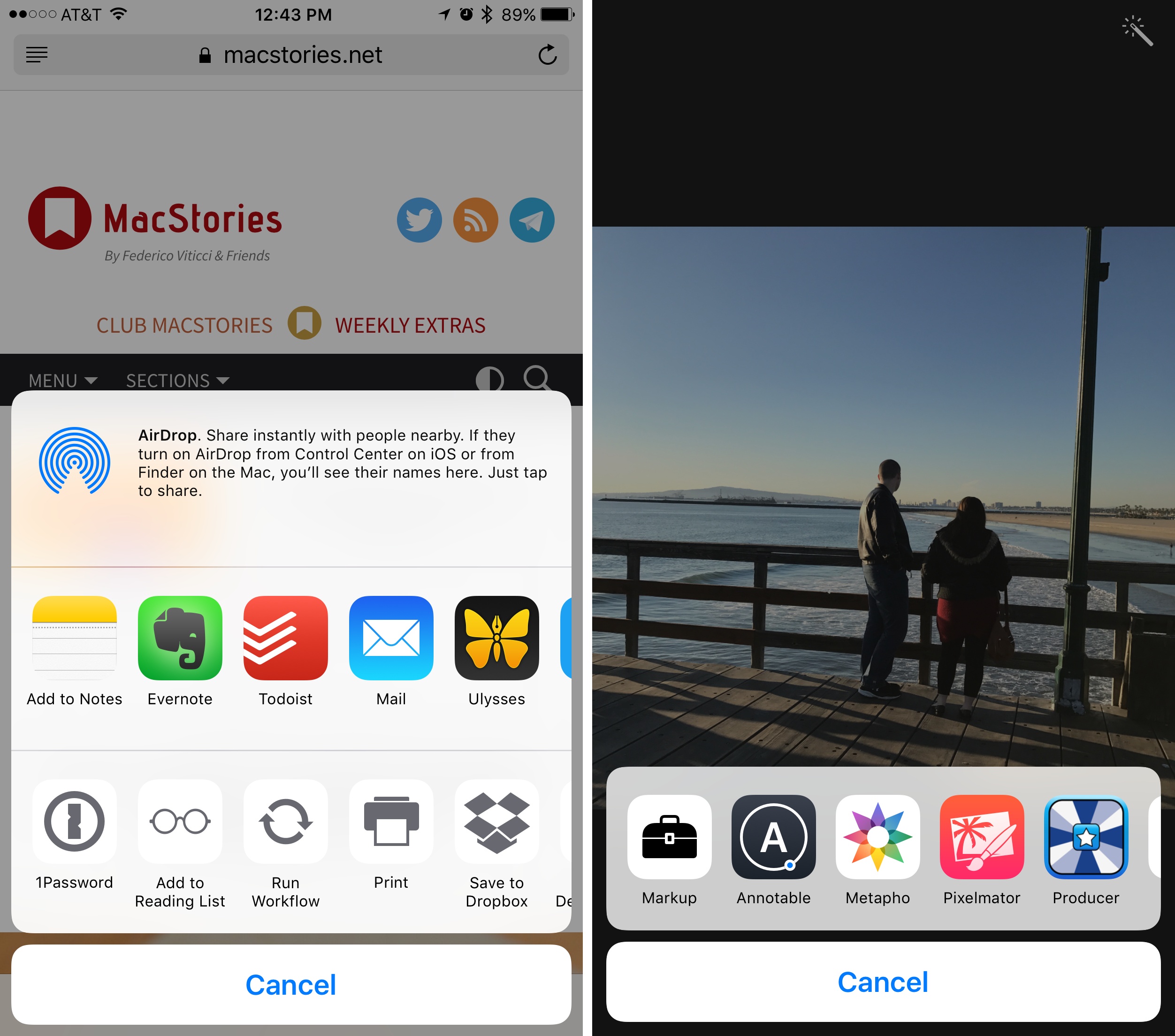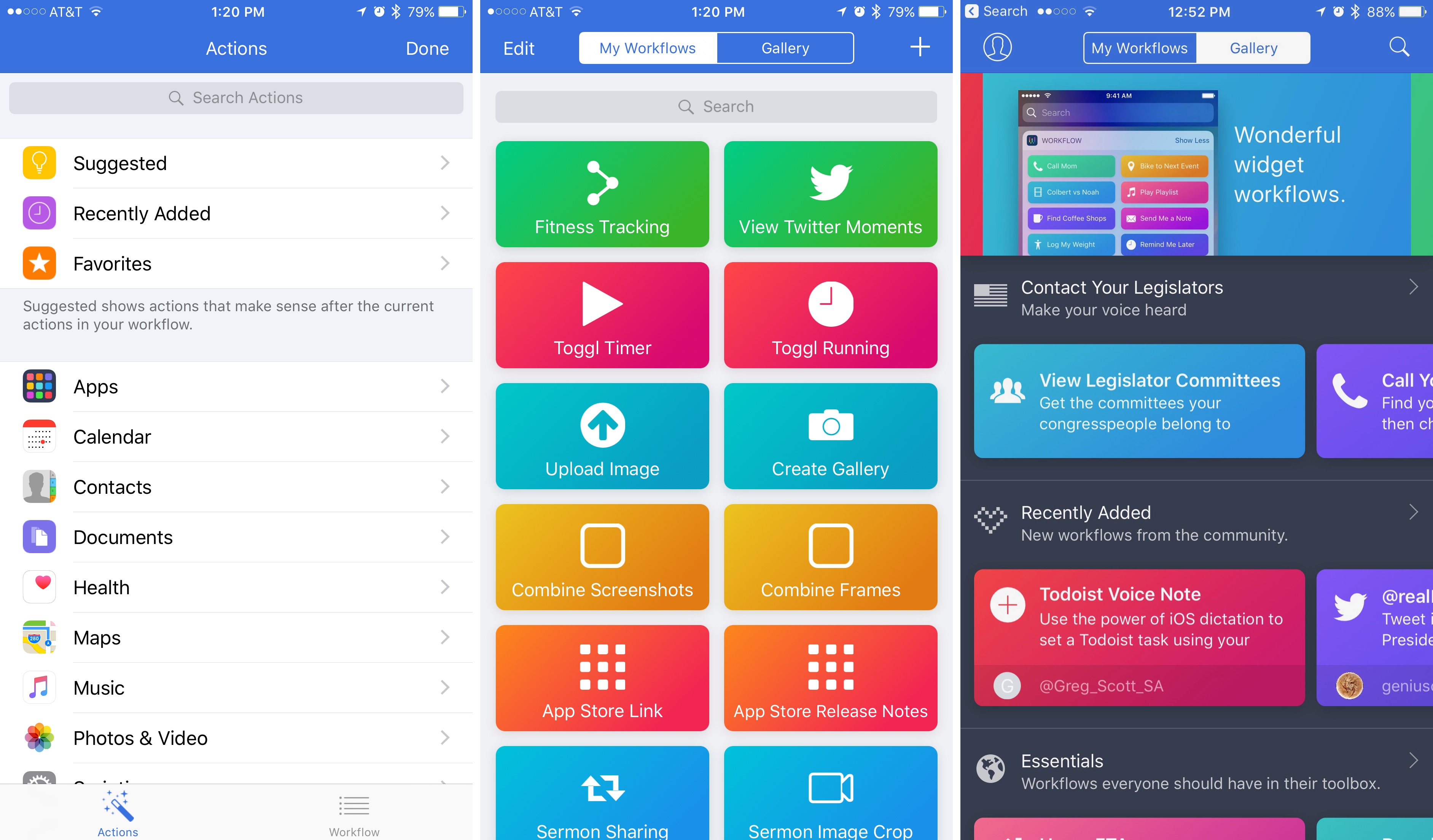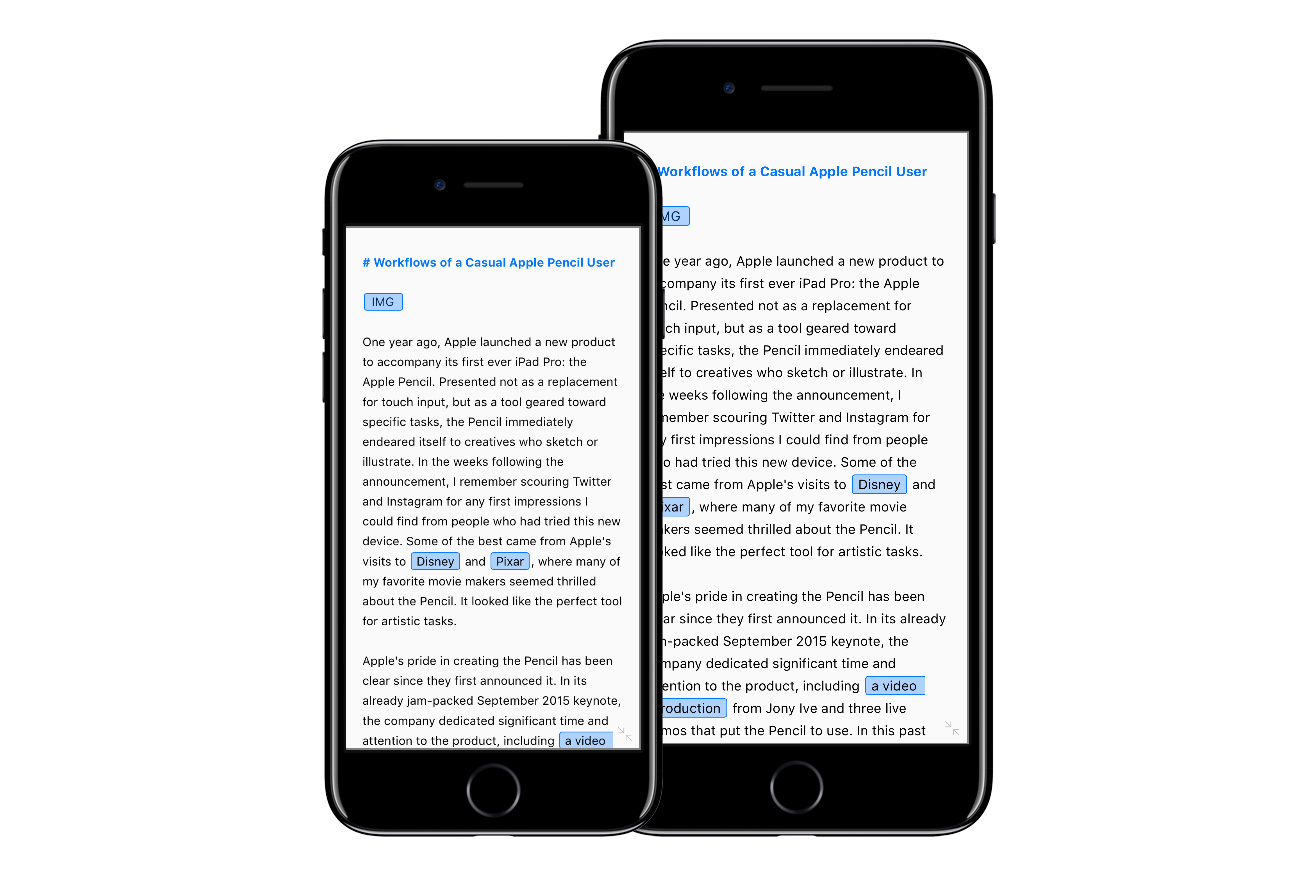One of my goals in 2016 was to make working from my iPhone as efficient as possible. The desire to make this happen initially sprung from experiences raising a baby. My wife and I began foster parenting in July of 2015, and one of our foster children was AJ, a four-week-old baby boy. AJ ended up staying with us for about a year before returning to his birth mother, and in that year I learned that when raising a baby, there are frequently occasions when only one hand is available for computing. I would often have a hand tied up feeding AJ or carrying him around, and if I needed to get any work done during that time, my iPad Pro was no help. iPads are built for two-handed computing, while iPhones work great with one.
In addition to the motivation of being able to get work done with one hand, one of the things I’ve learned during the past couple years is that the best computer for work is the one you have with you. Despite the iPad Pro being more portable than most Macs, it still pales in portability compared to the iPhone. Because my iPad doesn’t travel with me everywhere, I need to be able to do anything on my iPhone that I can on my iPad.
Between my two current jobs, much of my work can be done while on the go – whether I’m waiting for an oil change to be completed, standing in a seemingly endless DMV line, or any similar scenario. In these short intervals of life, there are moments work can be done – which is where my iPhone comes in, because it’s with me wherever I go.
If and when a pressing work issue comes up, in many cases it can’t just be ignored until I get back to my desk; my iPhone needs to be capable of handling the task. Even if the issue isn’t time-sensitive, getting things done while I’m out makes the load lighter when I do get back to my desk.
I’ve grown extremely proficient in using my iPhone to get things done, and there are six key things I’ve identified that make that possible.
Cloud Storage
Though this holds true for iPad as well, if you are going to depend on your iPhone for getting work done, cloud-based file storage is essential. If an iPad is your primary computer, you likely have this issue solved already, but Mac users may need to make some changes here.
Whatever your profession, whatever work you’re trying to get done, most likely there will be times you need access to files on your iPhone. There are plenty of options available to meet this need. Dropbox, Box, and Google Drive all offer varying levels of free cloud storage. macOS Sierra introduced new tools to store your Desktop and Documents folders in iCloud Drive. Any option you choose will easily enable accessing files from your iPhone.
I’ve been using cloud storage for over a year now, and I’ve grown so spoiled by cloud-based files that it surprises me every time someone says they’ll send a file when they get back to their computer. It takes a minute for that concept to register in my brain, because if it were me I could simply pull out the iPhone from my pocket and send the file then and there. Cloud storage is a must.
In-Sync Universal Apps
The best experience working on the iPhone is one that requires as little jumping through hoops as possible. If you have to create and remember new workflows when on the iPhone, you won’t be able to work as efficiently; this is why universal apps are so important. Aim to use the same apps across all your devices, and you’ll set yourself up for success.
One prerequisite to the benefit of using universal apps is that they must have rock-solid sync. When I add a task in Todoist on my iPhone, I’m counting on it showing up later on my iPad; if it doesn’t, things break down quickly. Same goes for changes made to a sheet in Ulysses, or timeline progress made in Tweetbot. Working from my iPhone becomes a waste of time if the things I get done aren’t synced to my other devices.
The need for solid syncing doesn’t necessarily prevent using different apps across your devices for the same task. For example, if you’re a writer who uses Markdown, and a third-party service like Dropbox is your syncing solution, you’ll have greater freedom regarding which apps you use. If it suited you best, you could use a mixture of Ulysses on Mac, 1Writer on iPad, and Byword on iPhone. Just because you can do it, though, doesn’t mean you should.
Using different apps across different devices may be alright in some cases, but most of the time I’ve found that I work best when my mind doesn’t have to shift between different apps with different interfaces. With a universal app, the transition from working on iPad to working on iPhone is seamless. There’s no wondering, “Where can I access my files? How do I change this setting?” I only have to remember one interface, with one basic layout, and one set of menus and controls. Trying to use different apps will inevitably lead to frustration over forgetting how to do something in one app, leading you to abandon the device you’re on and go back to the device and app you’re most familiar with. There are exceptions to this rule, but in general universal apps are best.
Extensions
Pre-iOS 8, the iPhone’s one-app-at-a-time limitation was a much bigger detriment to work than it is today. That’s changed in large part thanks to the advent of extensions. Extensions come in several different forms, each serving the goal of minimizing the number of app switches needed to accomplish a job on iOS.
Share extensions allow me to quickly add content to Apple Notes or Evernote, to email a block of text from a note or website, and to create tasks in Todoist with embedded files. When writing content for MacStories, the extension for Ulysses gets an article started, while one for Working Copy saves my finished draft into a shared GitHub repository for edits from team members.
I use action extensions on my phone every day to invoke 1Password, to add articles to Safari Reading List, to run workflows (more on that soon), and to print emails and websites to PDF. Less frequently, action extensions help me save files to iCloud Drive or Dropbox, and import recipes into AnyList.
Recently I shared with Club MacStories members a collection of apps with photo editing extensions. Included in that list was Annotable, an excellent image annotation tool whose entire feature set can be employed through the app’s extension. Thanks to photo editing extensions, a photo or screenshot just taken on your iPhone can be edited without ever leaving Apple’s Photos app.
Workflow
What can I say about Workflow that hasn’t already been said?
I used Workflow in a few key ways before joining the MacStories team, but never has it been more essential to me than it is now. The majority of the time I’m working from my iPad, so that’s where Workflow gets used the most, but one of the beauties of the app is that nearly everything it does on the iPad works identically on the iPhone. Creating new workflows can take a bit longer due to the iPhone’s limited screen space, but the more common act of running an existing workflow takes not a second longer.
Opening the Workflow app to run a workflow is fine, but I find that the real magic happens when invoking workflows using the app’s action extension. Since the iPhone can’t put apps in Split View, the ability to run workflows without changing apps is crucial. While writing an article, without leaving Ulysses, I frequently run a workflow that creates an App Store affiliate link to an app I mention. Occasionally I’ll need to copy an app’s release notes from the App Store, and Workflow helps me there too. In the Photos app I use the “Run Workflow” extension to combine images, to place screenshots within product frames, and to upload images to MacStories’ CDN, the latter of which adds a URL to my clipboard that I can easily paste back in Ulysses. All of this is incredible enough on an iPad, but doing it while on the go, from an iPhone, never ceases to amaze me.
Plus Model
This past September I joined the Plus club for the first time with my purchase of the iPhone 7 Plus. It was a move I’d wanted to make since the prior November, when the 12.9” iPad Pro became my primary computer. Adopting the Pro meant abandoning my iPad Mini, and that transition made Plus phones more appealing than ever before. Tasks like reading iBooks and note-taking in meetings were great on the iPad Mini, but less than ideal on the iPad Pro. I thought the Plus phone would be a great fit to handle those former iPad Mini tasks, and I was right.
The Plus model’s greatest value in helping me get work done is screen size. Yes it has longer battery and a better camera, but those benefits don’t make as much difference in my personal workflows as screen size does.
Two of the most common tasks I accomplish on my iPhone are writing and image editing, both of which greatly benefit from additional screen real estate. Writing in particular is a daily task for me, and the Plus model allows me to see more of what I’m writing as I work. Writing on an iPhone of any size can be challenging due to the software keyboard’s dominance of the screen, but that problem is mitigated most on the Plus model. Even though the Plus screen brings with it a larger keyboard, it still can show more of your content than any other iPhone. The difference may not seem significant in a side-by-side comparison, but when it comes to working on a phone-sized screen, every bit of extra space is valuable.
I mentioned the Plus phone’s larger keyboard. If you’ve ever tried longform writing on your iPhone before, you’ll likely appreciate any increase in key size you can get as a way to minimize mistakes. Ultimately this may have more to do with hand size than anything else, but I can’t imagine churning out articles on my old iPhones with 4” or 4.7” screens.
3D Touch
I recently outlined the ways I use 3D Touch each day. Without rehashing that whole article, I’ll say that 3D Touch helps me work from my iPhone by making everyday tasks faster.
When a notification comes in, I can use 3D Touch to instantly take action without ever leaving the app I was in. When writing, I use trackpad mode to make text selection and replacement quicker than before. Peeking at links in an article allows me to determine whether or not I want to save it to read later; if so, swiping up on the peeked link in Safari provides the “Add to Reading List” option. Quick actions that appear by using 3D Touch on an app’s icon provide shortcuts to actions or menus within the app. Switching apps using 3D Touch, once you get used to the action, is easily the best way to do it. I know popular opinion on 3D Touch can vary, but for me it’s an indispensable tool.
There are currently no kids in the house. No babies to feed or carry around. But I continue to have opportunities to get work done on my iPhone. Recently my wife and I took a road trip to California with her sister and brother-in-law. We were in the car for twenty hours each way, and while most of my work was done on the iPad during that time, whenever we would stop to stretch our legs or use the restroom, all I had to do was pull out my iPhone and I could continue working while enjoying a break from our somewhat-cramped car. Continuity features like Handoff were built for situations like that. I was writing in Bear at the time, and its use of CloudKit sync and Handoff made proceeding with a writing project on the iPhone seamless.
While Apple pundits debate whether the iPad or Mac is the future of computing, iPhone sales consistently make each platform look minuscule by comparison.
iPhone is the one device that most people wouldn’t want to be without. For many, it has replaced their need for a traditional computer altogether. The iPhone excels as a tool for communication of any sort – whether iMessages, email, social networking, Slack, or phone calls. It can manage online banking and shopping, replace your credit card with Apple Pay, take incredible photos, handle 4K video editing, and do anything else that there’s an app for. Despite its limited screen size, the iPhone has even become great at web browsing thanks to an increasingly mobile-first web.
As it marches toward another billion units sold, the iPhone continues to rightly receive Apple’s primary focus. It’s continually pushed and improved at a rate that the company’s other devices can’t match; and with every inch of progress, the iPhone becomes a more efficient workhorse.
It may not have the screen real estate or sheer power of most Macs and iPads, but there’s little work that can’t be done from an iPhone when the situation calls for it.