In this tutorial, we will show you how to see the websites your kids have visited on their iPhone, iPad, or Mac and set a daily time limit for individual websites you’d like them to spend less time on.
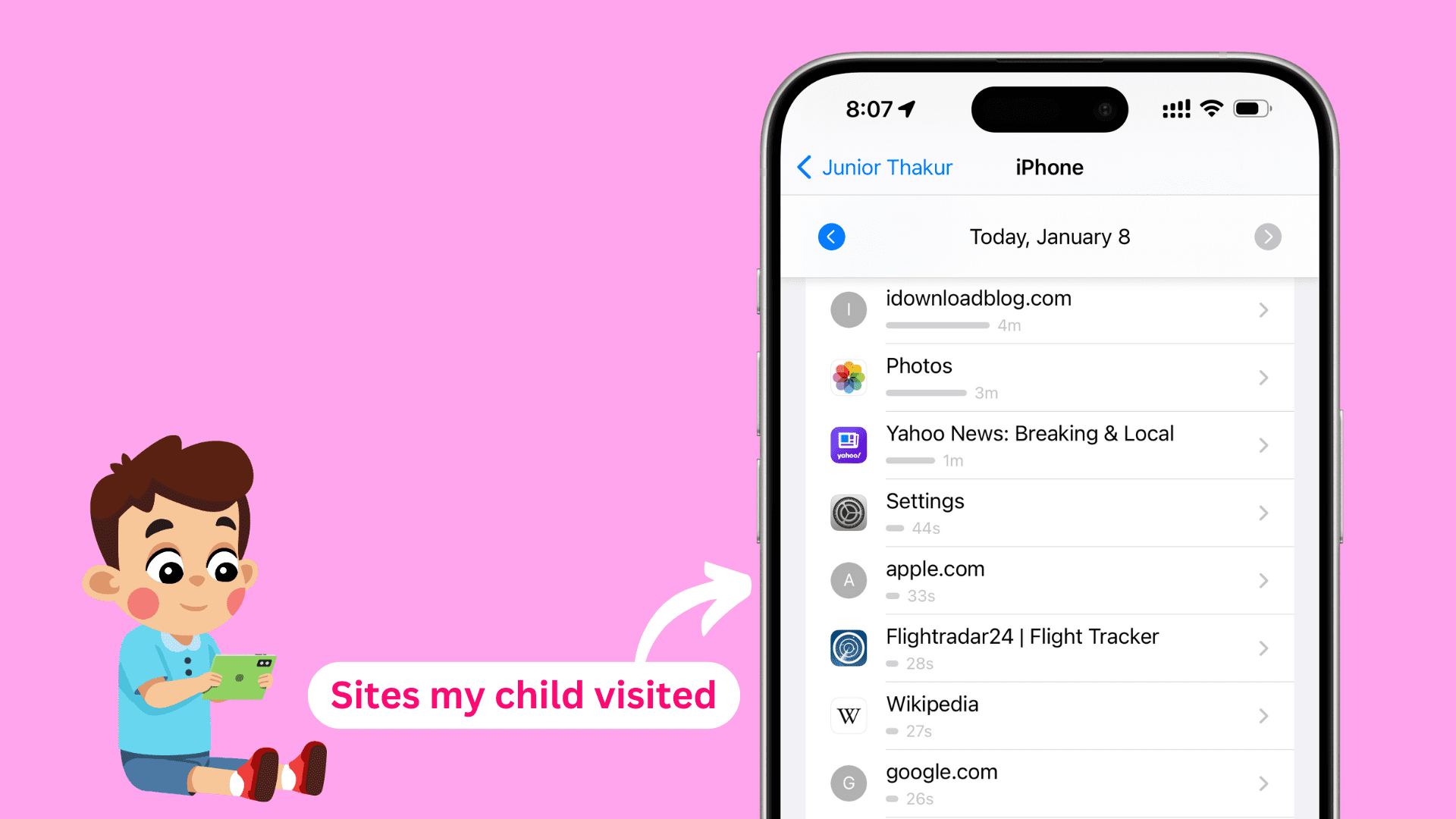
If you use Parental Controls on your iPhone, iPad, or Mac, it’s possible to see a list of websites your child visited in Safari and the date and time those websites were accessed.
As a parent, this lets you make sure your kids aren’t doing things they shouldn’t be while online.
Before you begin:
- You must add your child to your Family Sharing. To do that, follow the steps under the ‘Add the person to Family Sharing‘ heading.
- Next, set up Screen Time parental controls on their device.
We have also shared a tip at the end to see your kid’s browsing history if you can’t set up Family Sharing or parental controls.
See websites your child visits on their device
You can do it from your iOS device or your computer. The steps are similar, but we have mentioned both for your ease.
Using your iPhone or iPad
1) Open the Settings app on your iOS device and tap Screen Time.
2) Scroll down and tap your child’s name under the Family heading.
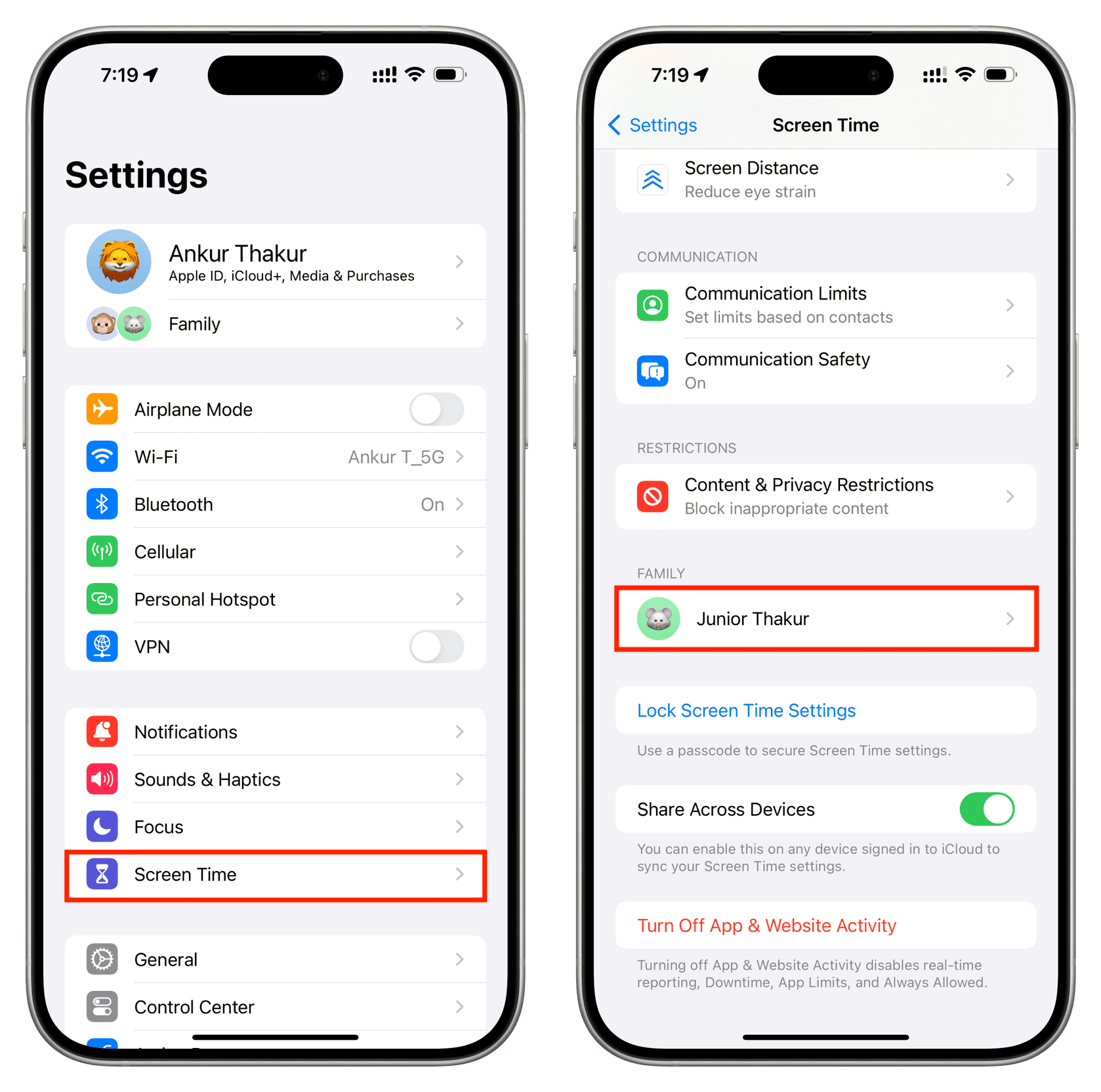
3) Tap See All App & Website Activity.
4) Select Week or Day from the top.
5) You will see the name or URL of websites your child has visited and the time they spent on it. Tap Show More to see the full list.
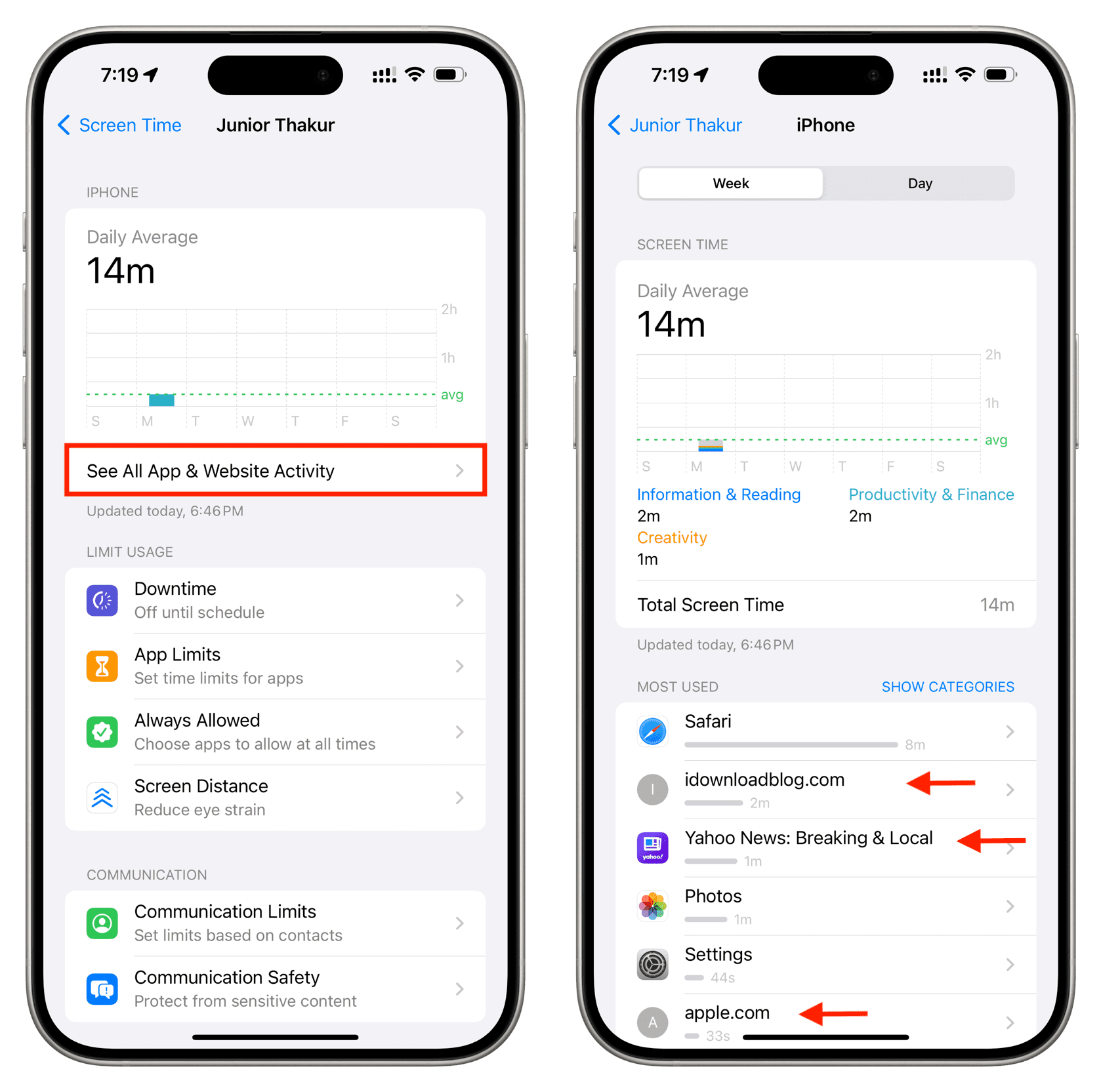
Note that this screen also shows the apps used and the amount spent on them. All used apps and visited websites are jumbled up, and Apple provides no way to sort them.
In case you don’t see the apps and websites but categories, tap the blue SHOW APPS & WEBSITES option.
Using your Mac
1) Go to your computer’s System Settings and select Screen Time.
2) Click the drop-down menu next to Family Member and select your child’s name.
3) Now, click App & Website Activity.
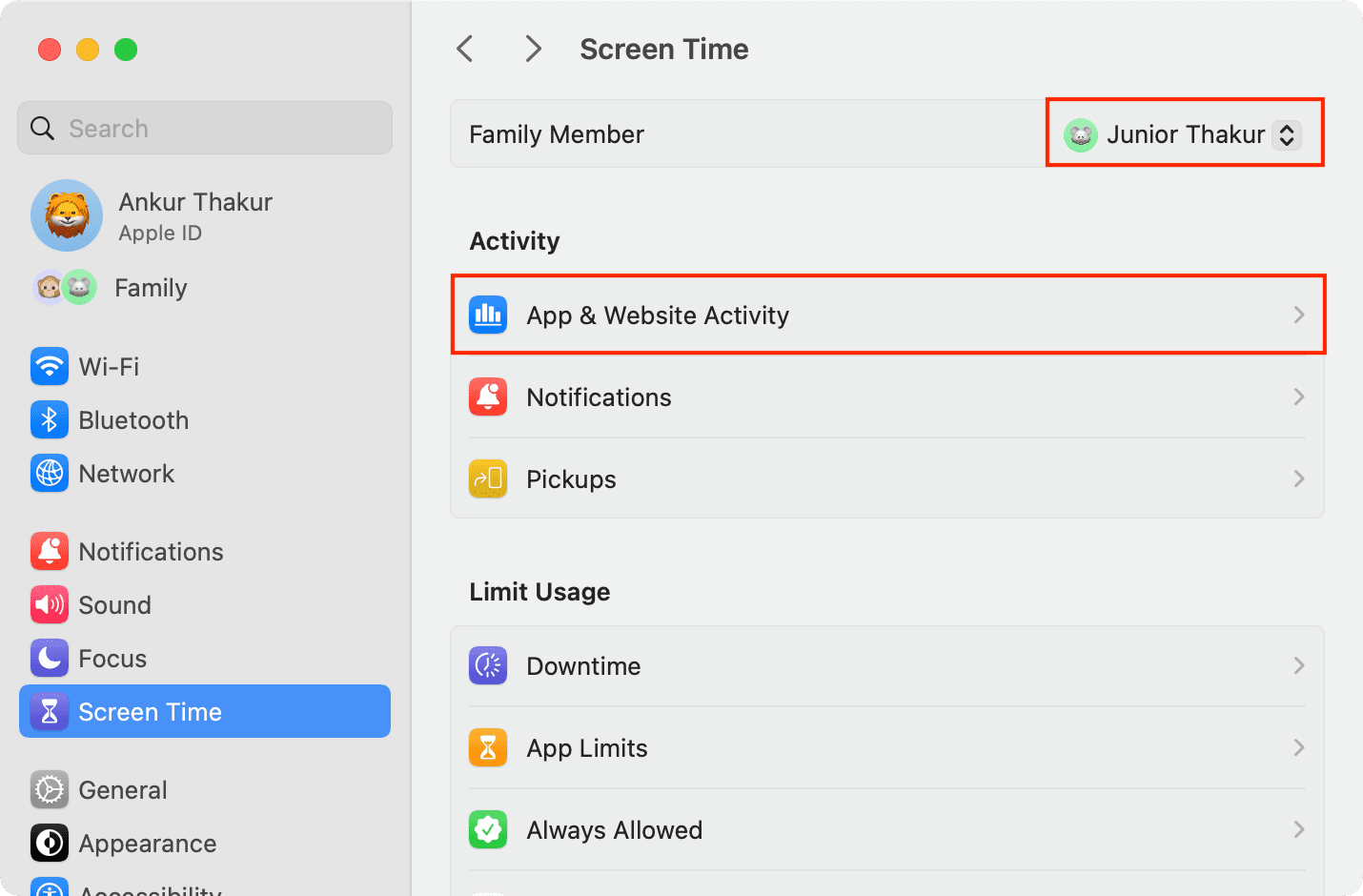
4) Here, you will see the websites visited by your child and for how long. As mentioned in the iOS section, it also shows the apps used and their duration.
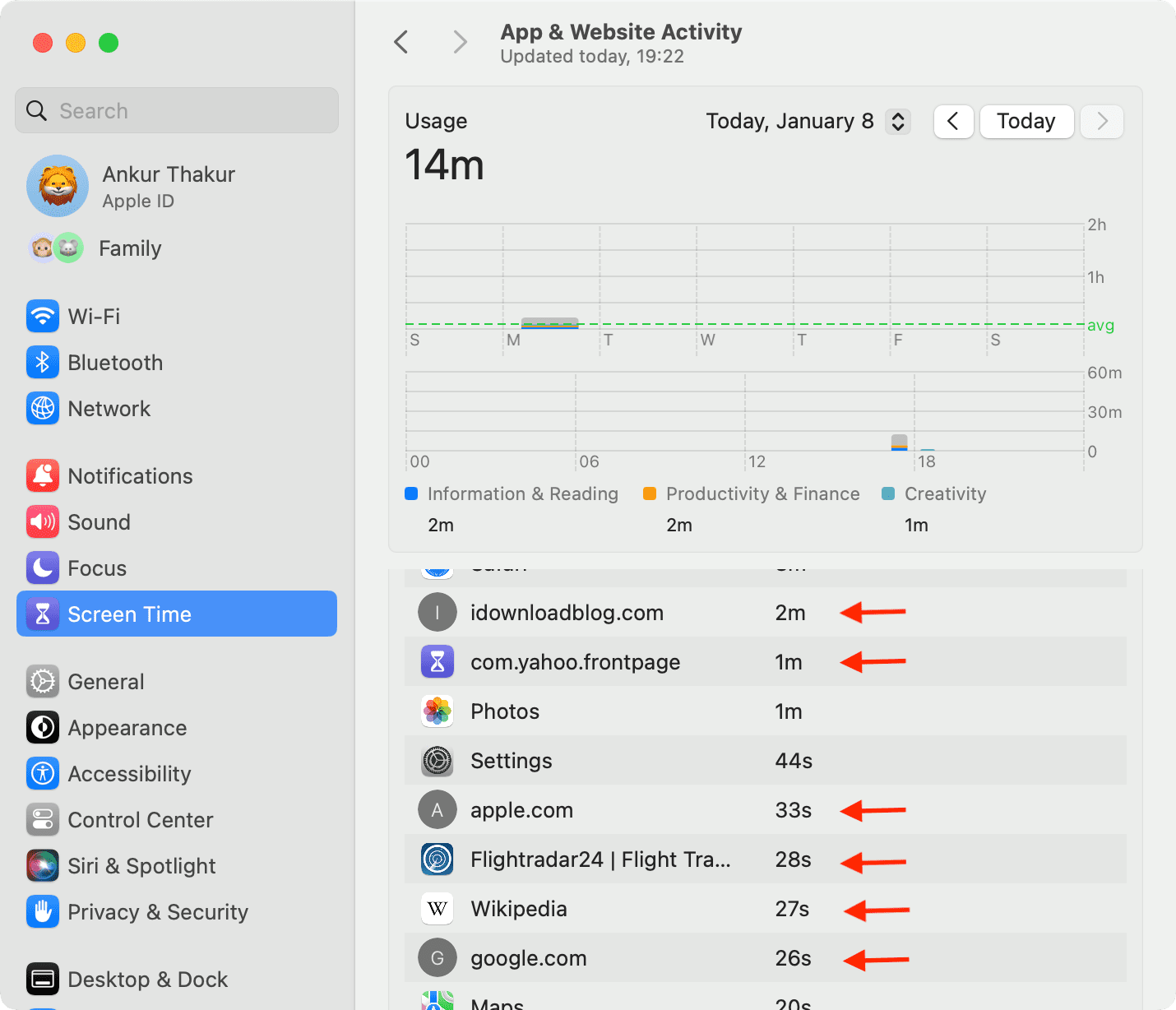
Note: If you don’t see the apps and websites, click the Show Categories drop-down menu and select Shows Apps.
Set a time limit for websites your child visits
You may have these three thoughts when you see the list of websites your child visits:
- They are visiting some sketchy or inappropriate site, in which case you can go ahead and block it.
- The child spends a lot of time web browsing. To combat this, you can set a time limit for Safari, Chrome, or the other app in question.
- They are spending too much time on unproductive sites like facebook.com, twitter.com, youtube.com, ign.com, etc. In this case, you can follow these steps to set a daily time limit only for those particular websites.
On your iOS device
1) Go to Settings > Screen Time on your iPhone or iPad and follow the above steps to access the sites your child visits.
2) Tap a website you’d like to set a time limit for.
3) Tap Add Limit and enter their Screen Time passcode.
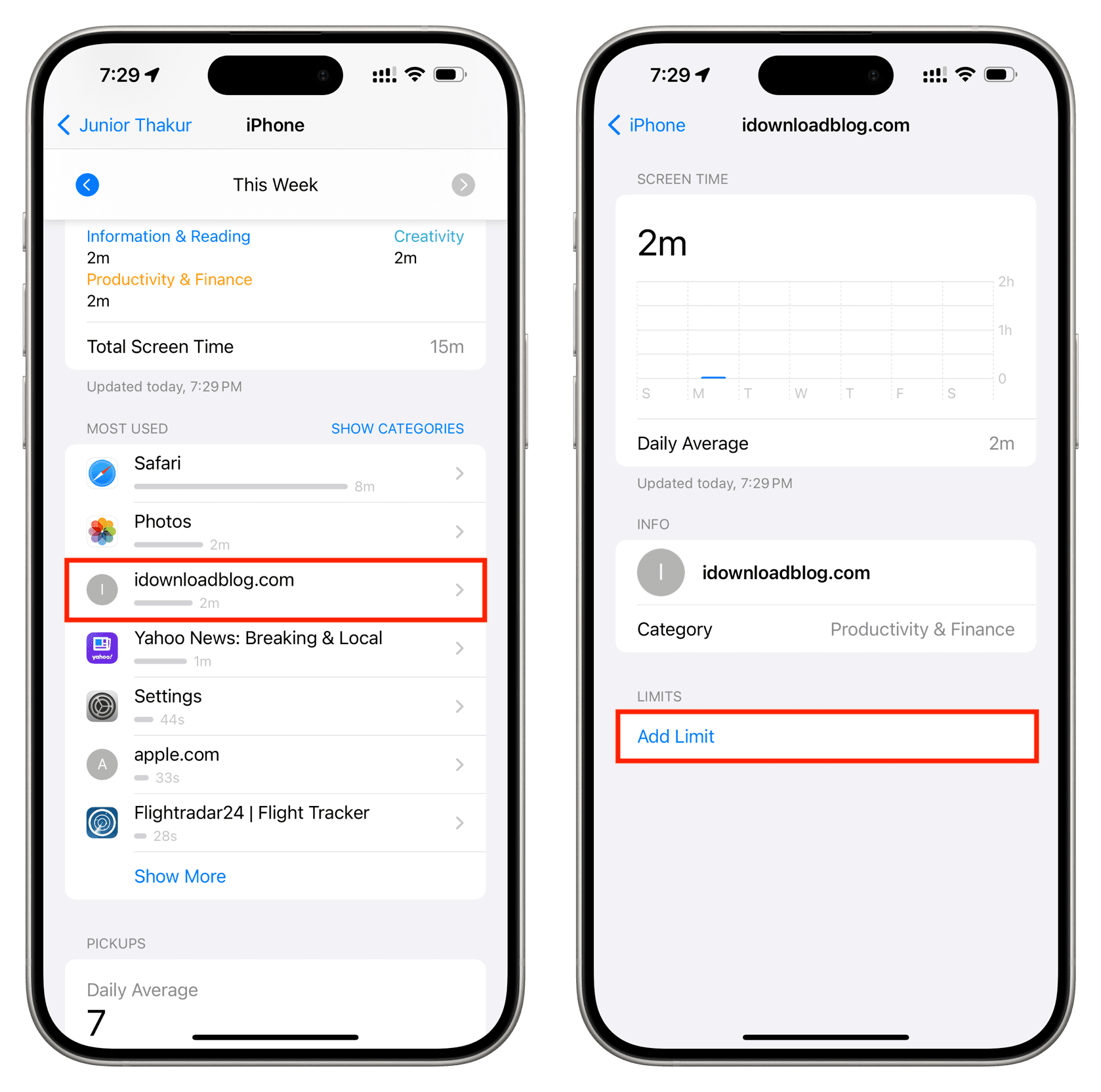
4) Use the hours and min sliders to select a time limit. You can also tap Customize Days and use it to allow more social media time on weekends.
5) Next, make sure Block at End of Limit is enabled, and tap Add.
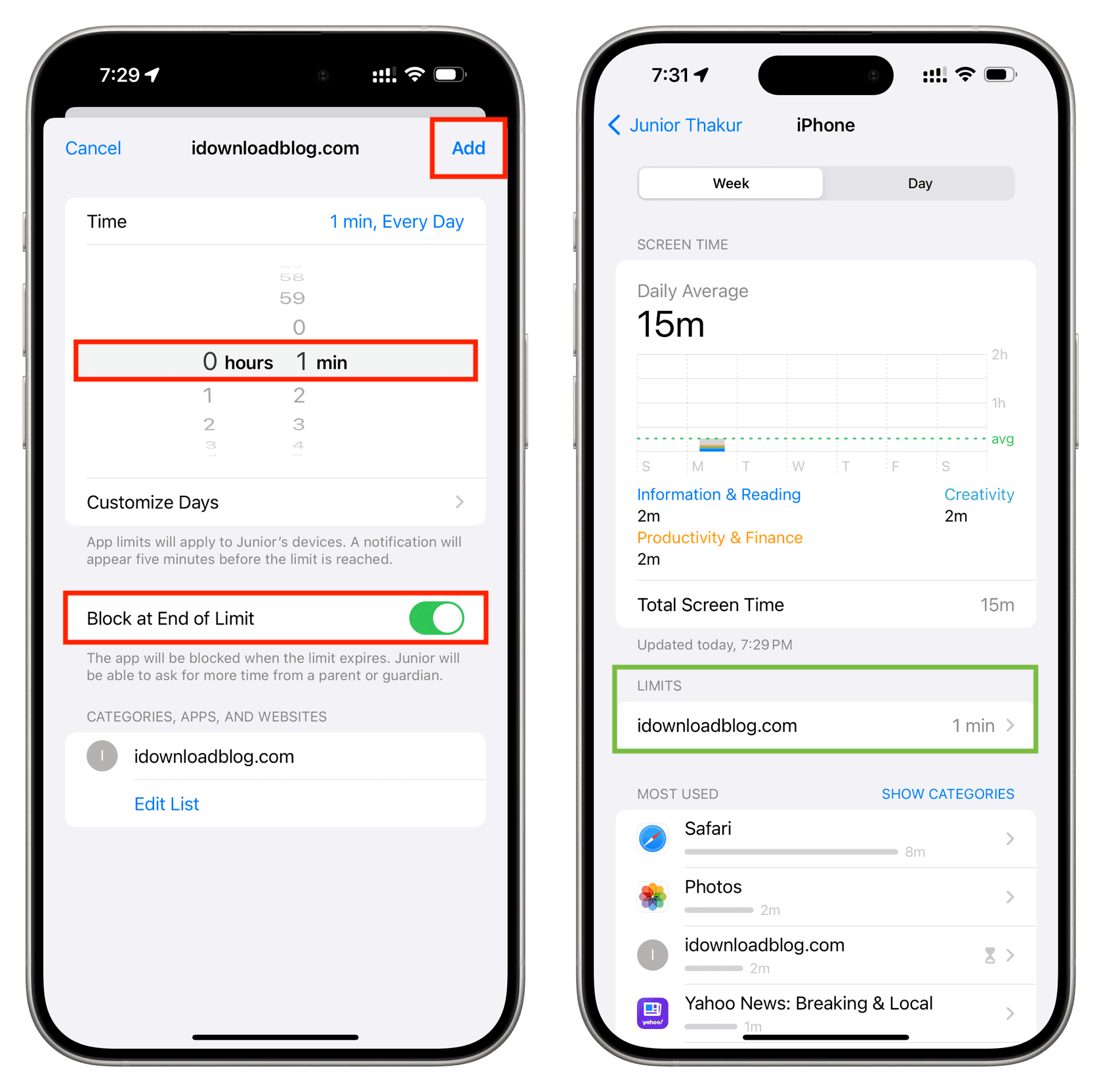
You have successfully added a time limit for that website for your child. You can follow the above steps and add limits for more websites.
Once your child reaches that time limit, Safari will block that website. They can tap Ask For More Time > Send Request. Note that One More Minute works automatically the first time, and after that extra grace minute, this option will no longer appear.
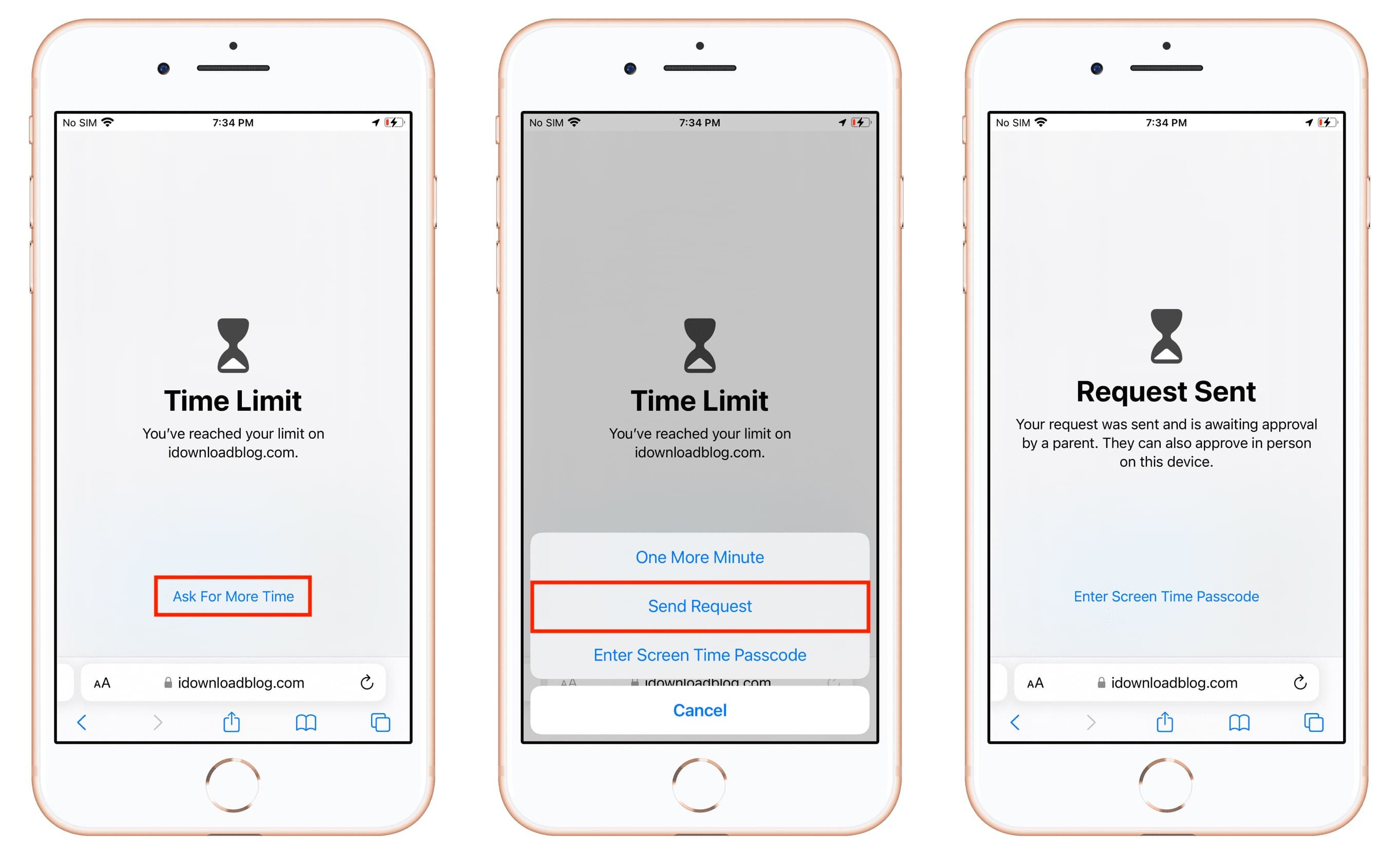
When they send the request, you will receive an alert on your iPhone, iPad, or Mac. Tap that notification, followed by the website name, and approve their request for 15 minutes, an hour, all day, or not approve at all.
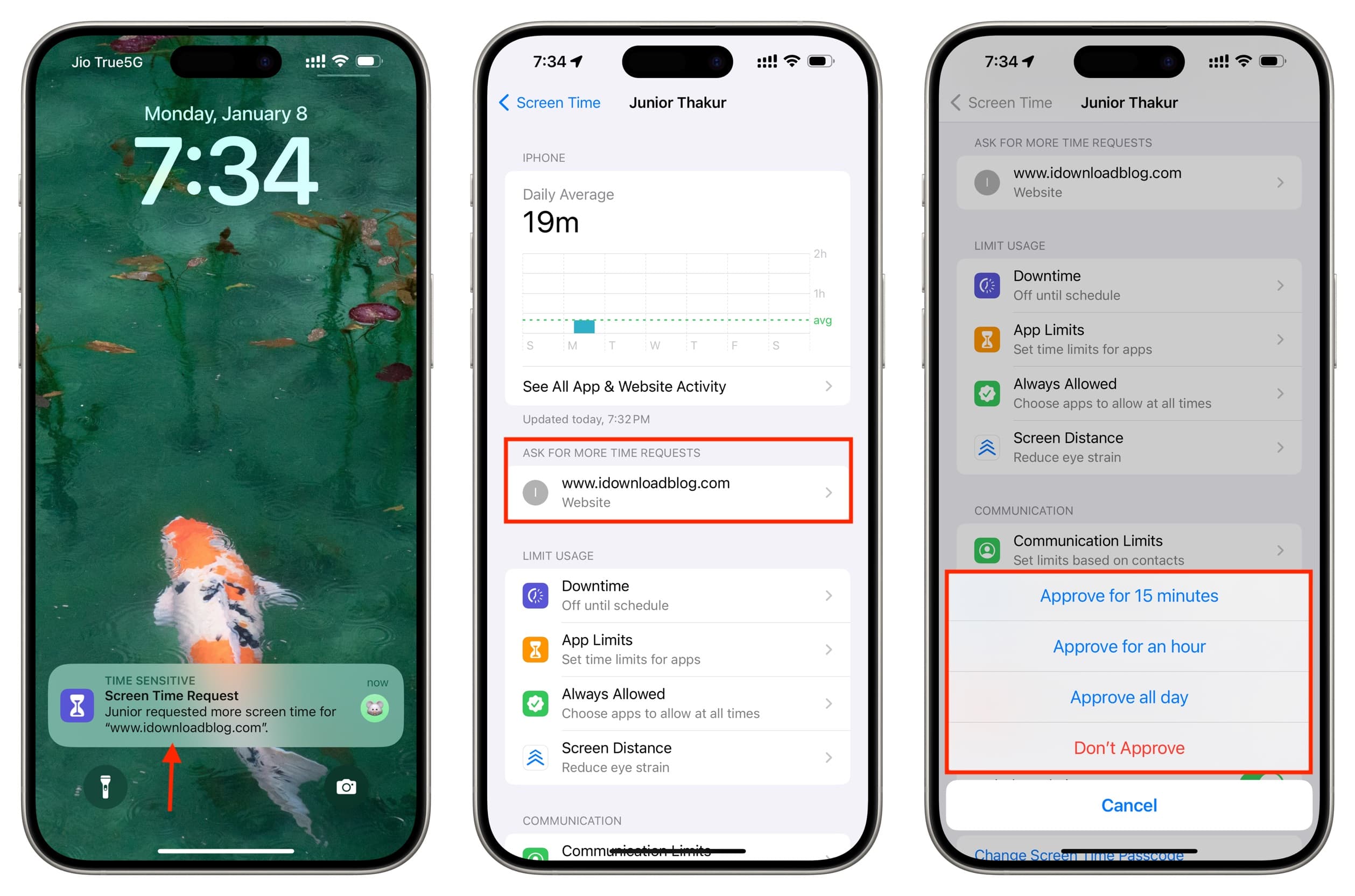
On your Mac
1) Go to System Settings > Screen Time and select your child from the top.
2) Click App Limits.
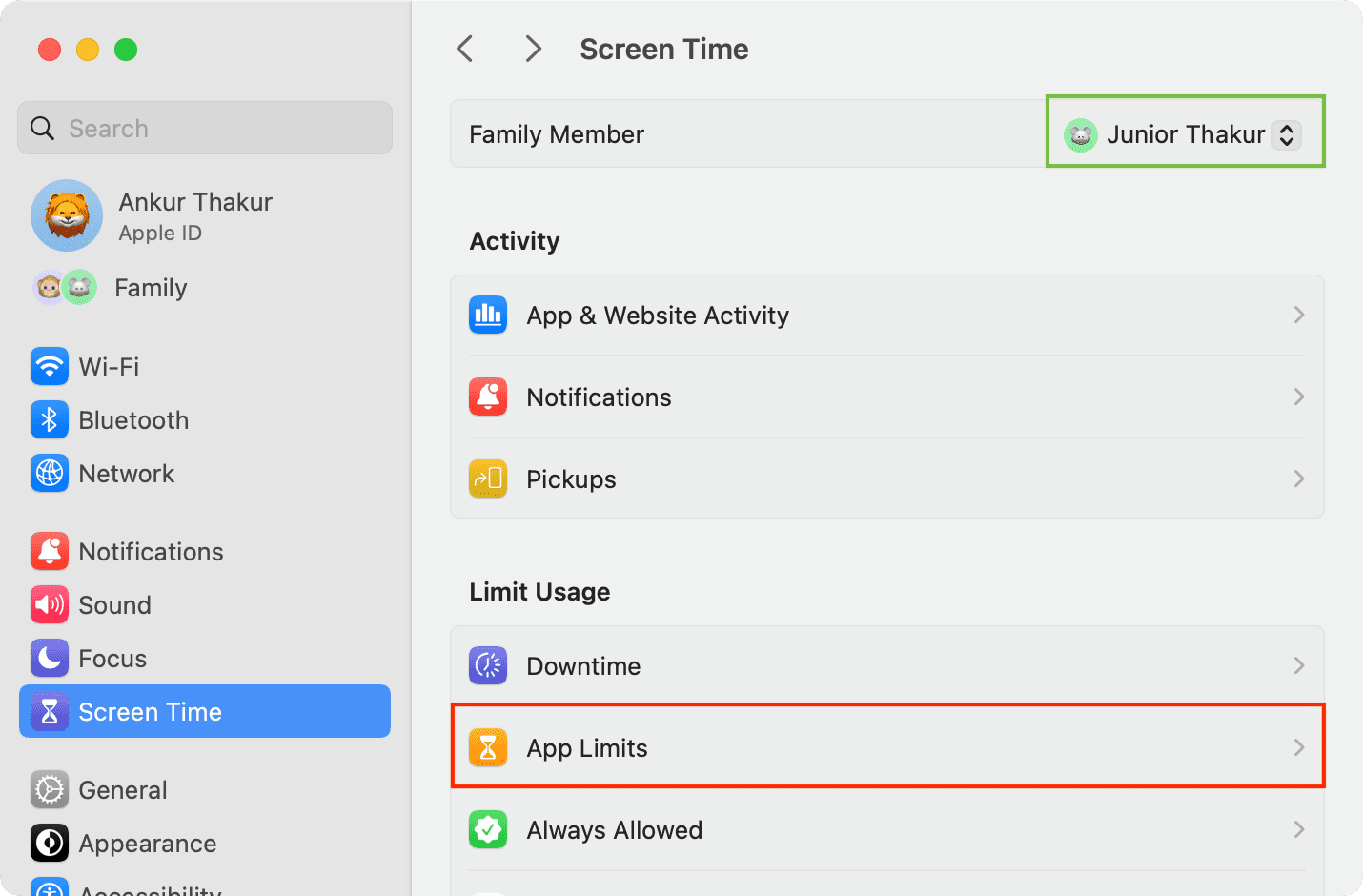
3) Click Add Limit and enter their Screen Time passcode.
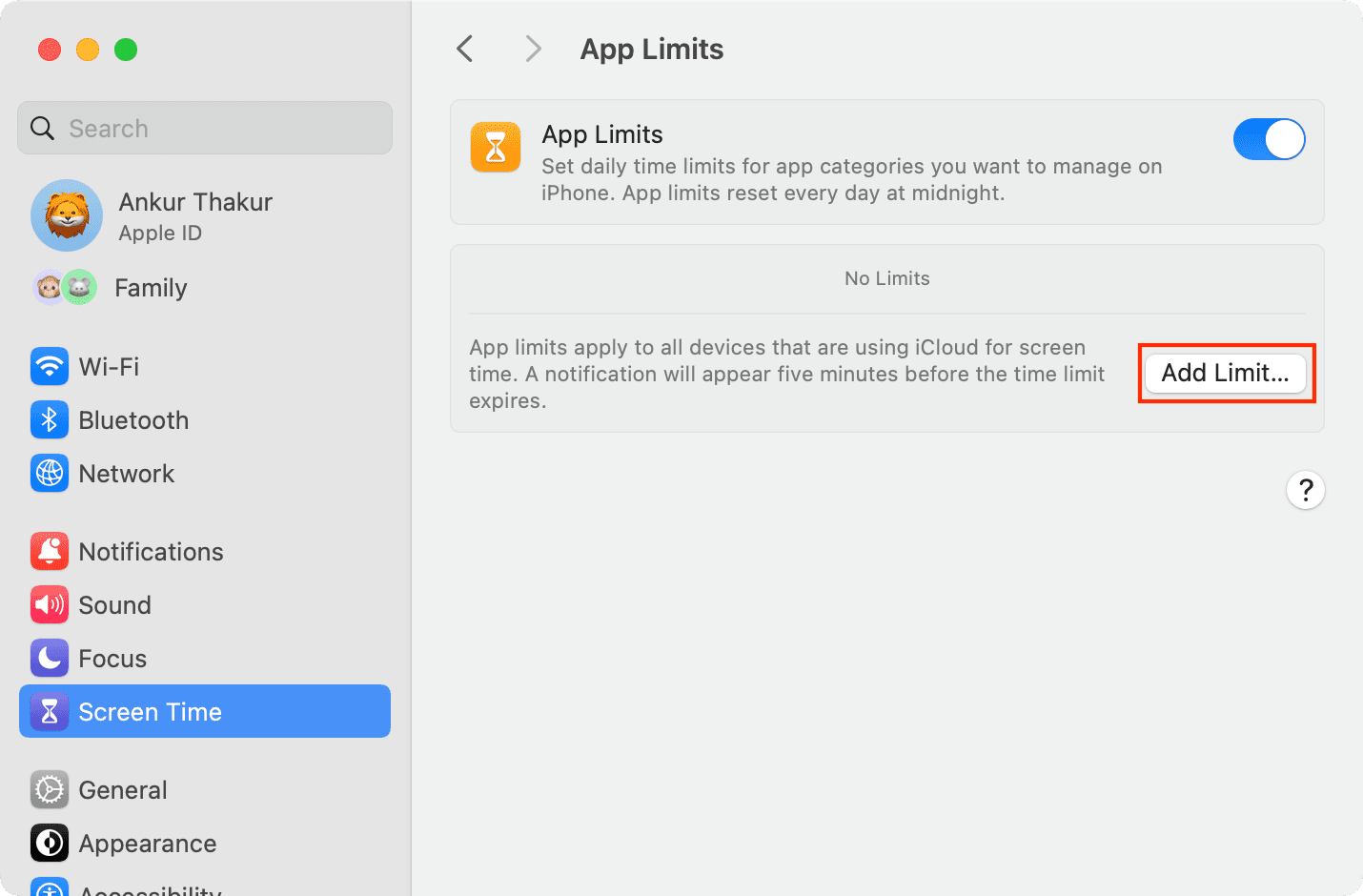
4) Scroll down and click the arrow for the Websites option.
5) Select a website your child has visited or click the Add Website plus button if the website you want to set the time limit to is not there in the list.
6) Set a daily time limit in hours and minutes next to the Time option.
7) Make sure Block at end of limit is selected and hit Done.
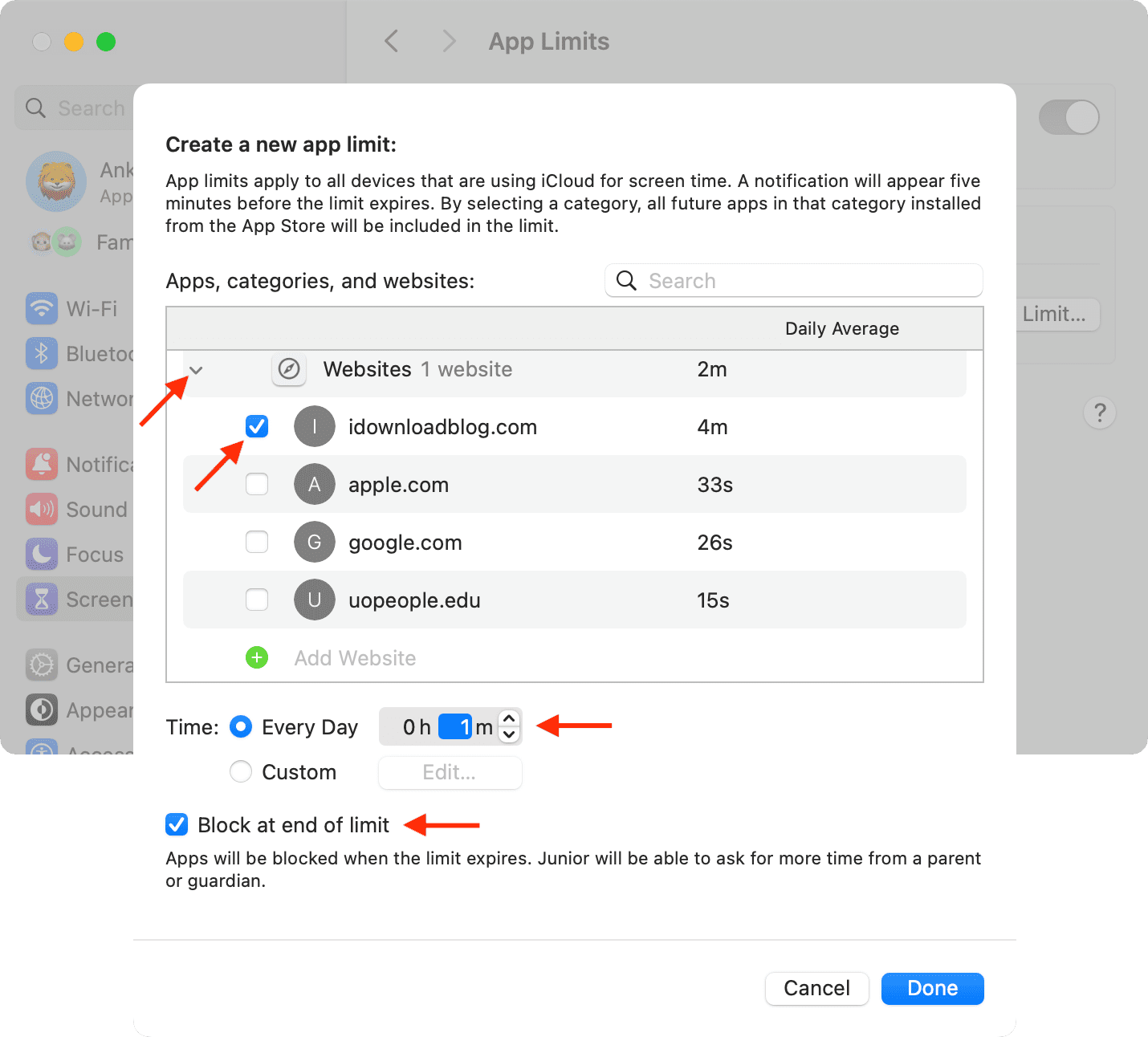
Other ways to see the sites your child visits
You have these two options if you can’t follow the above steps because of any reason. Just note that you will need physical access to their device.
1) Check browser history: Open Safari or the other third-party browser and go to its history section to view what websites your child has visited. Remember that if your child is a bit older or tech-savvy, they may know how to erase their browsing history.
2) Go to Screen Time Settings: You can open Settings on their device and go to Screen Time > See All App & Website Activity to see the sites they visited.
More tips to manage child’s device: