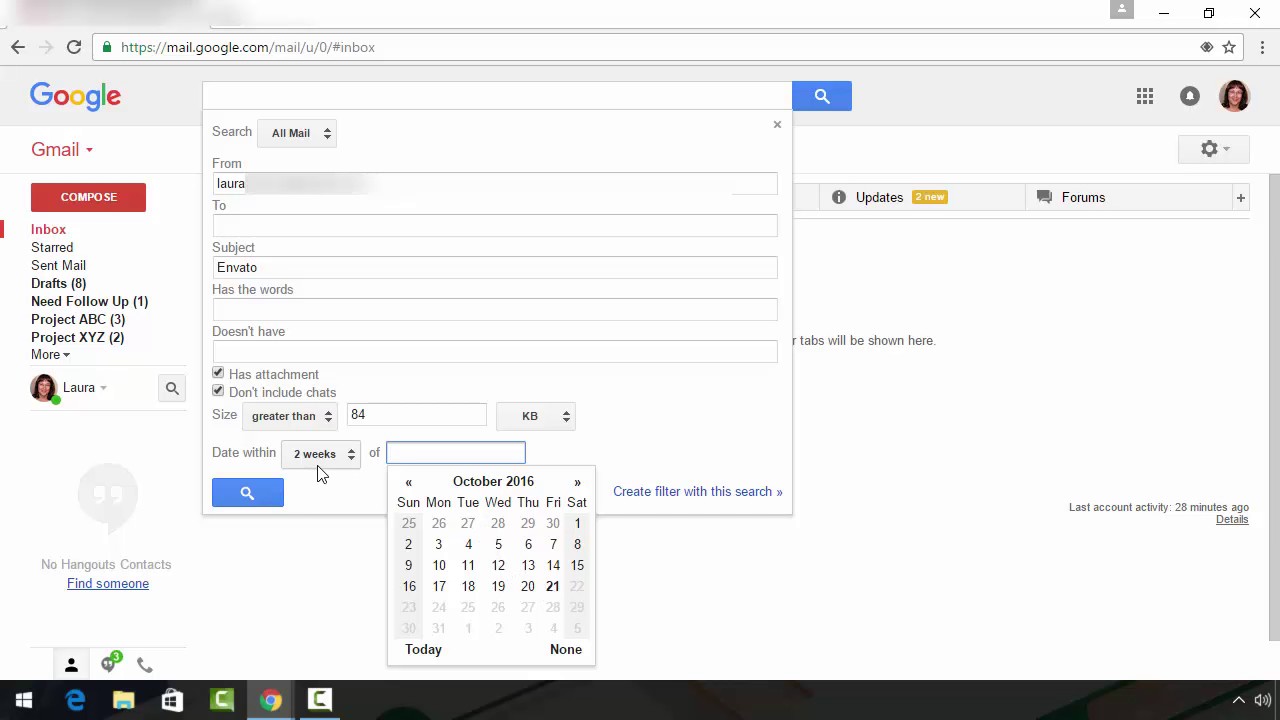How to Search Your Emails in Gmail Like a Pro
Did you know that Gmail includes a powerful search utility?
If you're like me, you've either been ignoring that Gmail search
bar at the top of your inbox or not utilizing its features. Maybe you didn't realize how helpful it could be.
Maybe you thought it would take you back to Google web search.
Whatever your reasons for not using the Gmail search tool, it's time to rethink them.
Google is known for its top-notch search engine. So, it only makes sense that the Gmail search tool would be powerful as well.
Have you ever lost an important email from a client or colleague? If you have, you know what a pain finding that lost email can be— especially if you've misfiled it or accidentally sent it to the Trash.



As a small business owner, learning to make full use of Gmail's search tool can save you time and help you organize your Gmail inbox. In this tutorial, I'll provide a step-by-step guide that shows you how to search Gmail like a pro. I'll also discuss Gmail search operators and how to use them.
How to Search Gmail
Watch this quick screencast to learn the basics of how to use the gmail search utility:
Or walk-through the detailed written steps below for comprehensive instructions on using gmails search features.
How to Open the Gmail Advanced Search Box
Open your Gmail account. From the main Gmail screen, click the small down arrow in the Google search bar at the top of the screen to display the advanced Gmail search box:
.jpg)
.jpg)
.jpg)
From this screen you can search eight different Gmail elements. You can also combine the search elements for more complex searches. Here are the Gmail elements you can search:
- Label - Search all of your Gmail, or use it to specify a specific folder or label. Or choose to search only starred messages or only read or unread messages.
- Sender - Find messages from a specific individual or organization.
- Recipient - Search for messages to a specific individual or organization.
- Subject - Find messages about a specific topic.
- Body of Messages - Search for a word or words in the body of your Gmail messages.
- Attachments - Use Gmail search to find only those messages that have an attachment.
- Chats - You can exclude chats from your search parameters.
- Size - Search for messages that are larger than a certain size.
- Date - Look for messages within a specific time frame.
Let's take a look at each element of Gmail search.
1. How to Search Gmail by Label
Step 1
Start from the advanced Gmail search box. To search your Gmail messages by label, click the arrows next to the Search field to open the pop-up menu:
.jpg)
.jpg)
.jpg)
Step 2
Click the name of the label you want to search. The folder name displays next to the Search field:



Step 3
In this case, I wanted to search my folder for Project XYZ. To complete the search, click the magnifying glass icon in the lower left of the advanced Gmail search box. Your search results display.
2. How to Search Gmail by Sender
Step 1
Start from the advanced Gmail search box. Type the name of the individual or organization you want to search for in the From field:



Note: Capitalization does not matter. However, spelling does matter. Also, you cannot type a partial name to get results.
Step 2
In this case, I wanted to search All Mail for messages from Envato. To complete the search, click the magnifying glass icon in the lower left of the advanced Gmail search box. Your search results appear.
3. How to Search Gmail by Recipient
Step 1
Start from the advanced Gmail search box. To search your sent Gmail messages by recipient, type the name of the recipient you want to search for in the To field:



Note: Capitalization does not matter. However, spelling does matter. Also, you cannot type a partial name to get results.
Step 2
In this case, I wanted to search Sent Mail for messages to Envato. To complete the search, click the magnifying glass icon in the lower left of the advanced Gmail search box. Your search results appear.
4. How to Search Gmail by Subject
Step 1
Start from the advanced Gmail search box. To search Gmail by the message Subject field, type at least one word from the message subject field in the Subject search field:



Step 2
In this case I wanted to search All Mail for any subject field references to Project ABC. To complete the search, click the magnifying glass icon in the lower left of the advanced Gmail search box. Your search results appear.
5. How to Search Anywhere Within a Message
Start from the advanced Gmail search box. To search for text within messages, type the text you are looking for in the Has the words field:



Step 2
In this case, I want to quickly find any project team members who might need help. So, I typed the word Help into the Has the words field. Gmail search will return any messages that have the word Help anywhere in the message. If I wanted to exclude words from anywhere in the message, I could have used the Doesn't have field.
To complete the search, click the magnifying glass icon in the lower left of the advanced Gmail search box. Your search results appear.
6. How to Look for Emails With Attachments
Occasionally, you may want to limit your search to emails that have attachments. This can be a quick way to find proposals, ebooks, and other attachments. Here's what to do:
Step 1
Start from the advanced Gmail search box. Click in the check box to left of the Has attachment field:



Step 2
To complete the search, click the magnifying glass icon in the lower left of the advanced Gmail search box. Your search results appear.
7. How to Exclude Chats From Your Gmail Search
Step 1
Start from the advanced Gmail search box. To exclude chats from your search, click the check box to left of the Don't include chats option.



Step 2
To complete the search, click the magnifying glass icon in the lower left of the advanced Gmail search box. Your search results appear.
8. How to Search Gmail by Message Size
Step 1
Start from the advanced Gmail search box. To search Gmail based on message size, click the
arrow up and down arrow to the immediate right of the Size field. The drop down menu appears:



Step 2
Click either the greater than option or the less than option. Type the numerical size in the field next to greater than or less than.



Step 3
Click the arrows to the far right of the Size field. The unit type drop-down menu appears. Click MB, KB or Bytes to select the unit size. To complete the search, click the magnifying glass icon in the lower left of the advanced Gmail search box. Your search results appear.



9. How to Search Gmail by Time Frame
Step 1
Start from the advanced Gmail search box. Click the up and down arrows to the right of the Date within field. A time frame drop-down menu appears:



Step 2
Click the desired time frame to select it. Click anywhere in the blank to the right of the Date within field to bring up the calendar:



Step 3
Click a date to select it. For example, in the illustration above clicking October 1 would search for any messages sent before and including October 1. To complete the search, click the magnifying glass icon in the lower left of the advanced Gmail search box. Your search results appear.
How to Use Gmail Search Operators
The Gmail search box is a powerful way to find what you're looking for. However, if you know the correct Gmail search operators you can type them directly in the Gmail search bar without going through the advanced Gmail search box.
Gmail Search Operator Chart
Here is a handy list of Gmail search operators and a description of what each one does with an example.
Note: In the
chart below the search parameters are italicized and in brackets next to the
search operator.
|
Search Operator |
What It's For |
Example |
Result |
|
- [term] |
Excludes messages with the specified term. |
Type -Help in the search
bar after any search request.
|
Finds indicated messages except those with the term Help. |
|
"[term or phrase] " |
Searches for a specific word or group of words. |
Type "Status Report" in the search bar. |
Finds messages with the exact phrase Status Report in them. |
|
+[word] |
Searches for messages with an exact word match. |
Type +Report in the search bar. |
Finds messages with the exact word Report. |
|
After:[Date] |
Searches for messages sent on or after the indicated date. |
Type After:2016/10/01 in the search bar. |
Finds messages sent on or after October 1, 2016. |
|
Bcc:[name] |
Searches for messages you sent that blind copied the indicated name. |
Type Bcc:Joe in the search bar. |
Finds messages you sent where Joe was blind copied. |
|
Before:[date] |
Searches for messages from before the date. |
Type Before:2016/01/01 in the search bar. |
Finds messages from before January 1, 2016. |
|
Category:[category name] |
Searches for messages in the indicated category. |
Type Category:Promotions in the search bar. |
Finds messages in the Promotions category. |
|
Cc:[name] |
Searches for messages that carbon copied the indicated name. |
Type Cc:Joe in the search bar. |
Finds messages Joe was copied on. |
|
Filename:[name of file] or [type of file] |
Searches for a specific file or type of file attachment. |
Type Filename:jpg in the search bar. |
Finds .jpg files. |
|
From:[name] |
Searches for messages from a specific name. |
Type From:Joe in the search bar. |
Finds messages from Joe. |
|
Has:[descriptor] |
Searches for messages that meet the descriptor. |
Type Has:attachment in the search bar. |
Finds messages with attachments. |
|
In:[folder] or [label] |
Searches for messages in the indicated folder or label. |
Type In:Drafts in the search bar. |
Finds messages in the drafts folder. |
|
Is:[descriptor] |
Searches for messages that meet the descriptor. |
Type Is:unread in the search bar. |
Finds unread messages. |
|
Label:[label name] |
Searches for messages in the specified label. |
Type Label:Project ABC in the search bar. |
Finds messages under the Project ABC label. |
|
Larger:[file size] |
Searches for messages larger than the indicated size in B, MB, or KB. |
Type Larger:8KB in the search bar. |
Finds messages larger than eight kilobytes. |
|
Newer: [Date] |
Searches for messages newer than or dated on the indicated date. |
Type Newer:2016/10/01 in the search bar. |
Finds messages newer than or dated on October 1, 2016. |
|
Newer_than: [time period] |
Searches for messages newer than the specified time period. Use d (day), m (month) or y (year) |
Type Newer_than:4d in the search bar. |
Finds messages from the past four days. |
|
Older: [Date] |
Searches for messages older than the indicated date. |
Type Older:2016/10/01 in the search bar. |
Finds messages that are older than October 1, 2016. |
|
Older_than[Date] |
Searches for messages older than specified time period. Use d (day), m (month) or y (year). |
Type Older_than:4d in the search bar. |
Finds messages from more than four days ago. |
|
OR also { } |
Searches for messages that meet differing criteria. |
Type From:Joe OR Is:starred in the search bar. |
Finds messages that are from Joe and messages that are starred. |
|
Size: [file size] |
Searches for messages larger than the indicated size in B, MB, or KB. |
Type Size:2KB in the search bar. |
Finds messages larger than two kilobytes. |
|
Smaller: [file size] |
Searches for messages smaller than the indicated size in B, MB, or KB. |
Type Smaller:4KB in the search bar. |
Finds messages smaller than four kilobytes. |
|
Subject:[word] or [phrase] |
Searches for messages with the word or phrase in the subject field. |
Type Subject:ABC Project in the search bar. |
Finds messages with the phrase ABC Project in the subject field. |
|
To:[name] |
Searches for messages to the indicated person. |
Type To:Joe in the search bar. |
Finds messages with Joe in the To field. |
Note: Except for the operator OR (which must always be all caps), capitalization of the search operator is not important. Has:attachment will work as well as has:attachment.
Gmail search operators allow you to search in ways not available through the Gmail search menus. You can combine search operators to narrow your search parameters.
.jpg)
.jpg)
.jpg)
In the example above, the Gmail search operators searched all Gmail locations for messages from Envato Tuts+ that arrived after January 15, 2016. To run the search, I clicked the magnifying glass icon to the right of the search bar.
More on How Gmail Search Can Help You Get Organized
Using Gmail search can help your small business get organized. Here are just a few of the tasks you can perform using search:
- Find a lost message.
- Find a group of messages from the same sender or about the same topic.
- Find messages about a specific project.
- Find messages sent or received in a certain time frame.
- Find a file attachment.
To learn even more about how your small business can organize their email review these tutorials:


 How to Prioritize the Emails You Respond To
How to Prioritize the Emails You Respond To David Masters16 Oct 2020
David Masters16 Oct 2020 Are You Using Gmail to Your Best Advantage as a Freelancer?
Are You Using Gmail to Your Best Advantage as a Freelancer? Sue Fleckenstein09 Jan 2012
Sue Fleckenstein09 Jan 2012
Also, this tutorial can help you work more effectively with Gmail and save you time:
If you'd like to learn more about working with Gmails features, jump into our multi-part, Ultimate Beginner Guide to Using Gmail. It includes tutorials on how to work with passwords, keyboard shortcuts, customizing the interface, and more.
Conclusion
Learning how to search Gmail like a pro and how to use Gmail search operators can save you time. As a small business owner, you rely on your email. Being able to find what you need in your Gmail system quickly helps your business run smoothly. It's not difficult with our step-by-step instructions.
Make better use of your Gmail system today with the Gmail search tool.
Has the Gmail search function helped your small business? Share how you use Gmail search in the comments below.