Depending on the model of MacBook Pro you have, you may be able to physically choose whether your computer uses the high-power discreet graphics card for better performance or the low-power integrated graphics chip for better battery life by using an option known as Automatic Graphics Switching.
The feature is only available on MacBook Pros which have two Graphics Processing Units (GPU). The reason it only exists on certain models of the MacBook Pro is not all Macs have dual GPUs. And desktop Macs don’t need this as they don’t rely on batteries and are connected to a power source all the time.
Here’s more about Automatic Graphics Switching and how to enable it on your Mac.

How to tell if you have dual GPUs
You can tell if you have two GPUs by going to → About this Mac → System Report → Graphics/Displays on your Mac.
As you can see from my report, my 2012 15” MacBook Pro with Retina display has both an AMD Radeon M9 graphics card and the Intel Iris Pro integrated graphics:
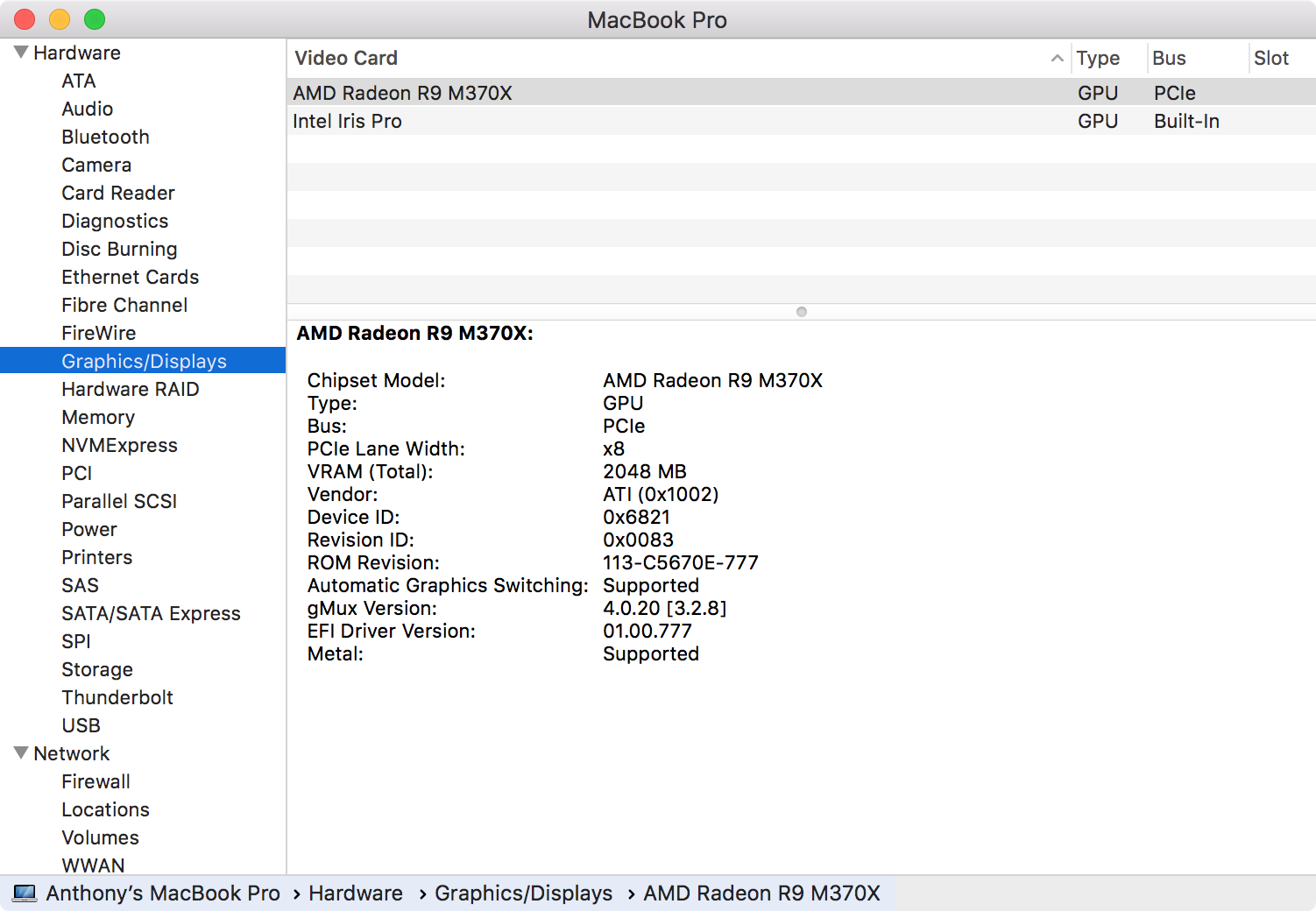
If you only see one graphics source in this list, it means you don’t have two graphics processing units. More than likely, this is going to be the case if you have a lower-end MacBook Pro. You might see some variant of Intel integrated graphics, whether it’s the Intel Iris Pro or Intel HD graphics.
Note: You may not see the Video Card heading if you have a MacBook Pro with Apple silicon (M1, M2, and their successors.) Plus, you may not see the Automatic graphics switching option in System Preferences. But there are sufficient options to help extend the battery life.
How Automatic Graphics Switching works
Automatic Graphics Switching is a great feature because it helps give your Apple notebook phenomenal battery life. Without this feature, your power-hungry discreet graphics card would slide your battery life to a fraction of the time it lasts right now.
Thanks to powerful software in your Mac, macOS is capable of detecting when your computer needs more graphical horsepower, and it can seamlessly switch over to the discreet graphics card if you’re doing something graphic intensive, such as gaming.
When you’re done, it moves back to the integrated graphics source to save power. When it does, your computer not only uses less juice, but it also runs much cooler, and the fans will be quieter as they won’t have to spin so quickly to keep the machine cooler.
Depending on how you use your MacBook Pro on a daily basis, you may or may not need to utilize the Automatic Graphics Switching setting.
If you’re always tethered to a power source, then you might not care as much about the power efficiency of your MacBook Pro. This is typically the case with gamers who want the best graphical performance. These users don’t need Automatic Graphics Switching as much as a typical user and can let the computer run off of the discreet graphics card all the time because they’re typically connected to a power source to keep their game playing from killing their computer too quickly.
On the other hand, if you want to turn it on to conserve power for an on-the-go lifestyle like most people buy notebooks for, then this option should be important to you because you won’t want to waste battery life by using your discreet graphics card to render normal macOS interfaces and view video playback when you don’t need that kind of horsepower to drive that stuff.
How to toggle Automatic Graphics Switching on or off
To toggle Automatic Graphics Switching on or off, follow these simple steps:
1) Launch System Preferences on your Mac and open the Energy Saver preference pane.
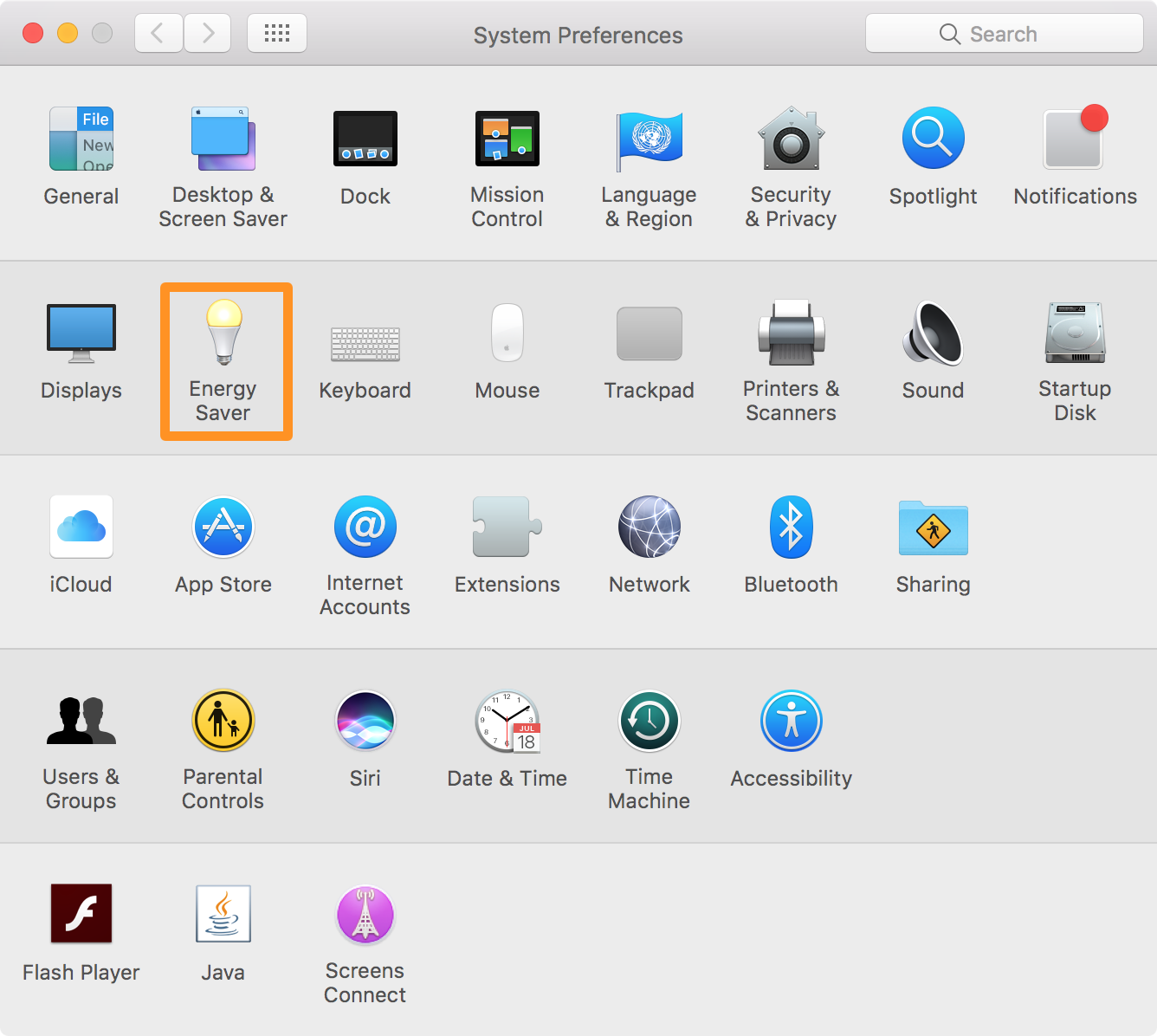
2) Locate the Automatic graphics switching checkbox at the top of the preferences and add a checkmark to toggle it on, or remove the check mark to toggle it off.
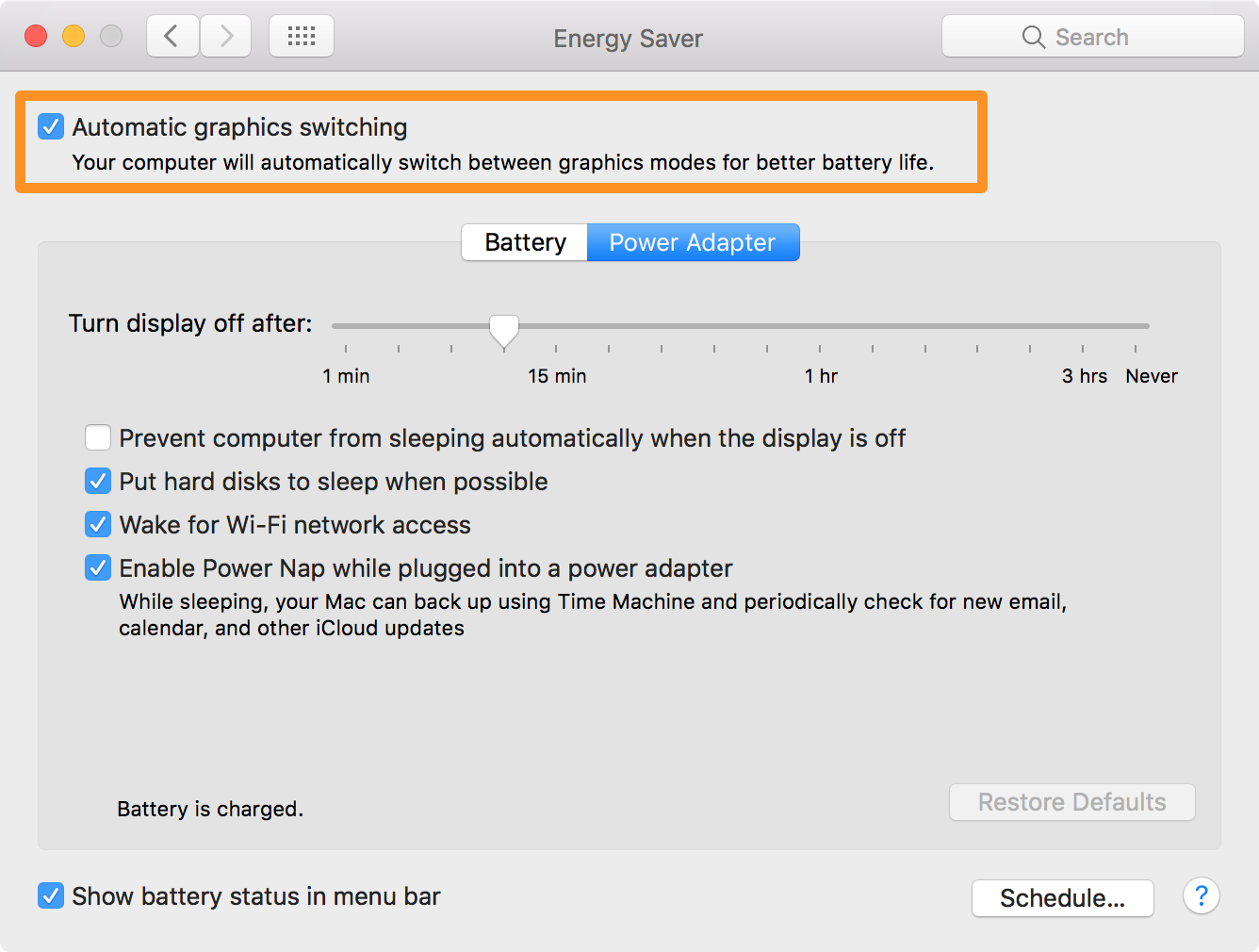
The changes are going to take effect immediately after you make your choice. You don’t need to restart your computer.
What did I just do?
If you turned the feature off, then you’ve just made it so your Mac can utilize the high-power discreet graphics card 100% of the time rather than using the power-sipping integrated graphics.
Conversely, if you just turned the feature on, then your Mac can now save energy when it doesn’t need the high-power graphics by switching to the low-power graphics source instead, and this will yield improved battery life.
What to do if you don’t see the Automatic graphics switching option on Mac?
On modern MacBooks and those with a single GPU, you will not see the Automatic graphics switching in the Energy Saver or Battery section of System Preferences. But that doesn’t mean you’re out of luck.
Follow these steps to ensure your MacBook uses less power:
- Open System Preferences and choose Battery.
- Select Battery from the sidebar.
- Now, check the boxes for Slightly dim the display while on battery power, Optimize video streaming while on battery, and Low power mode.
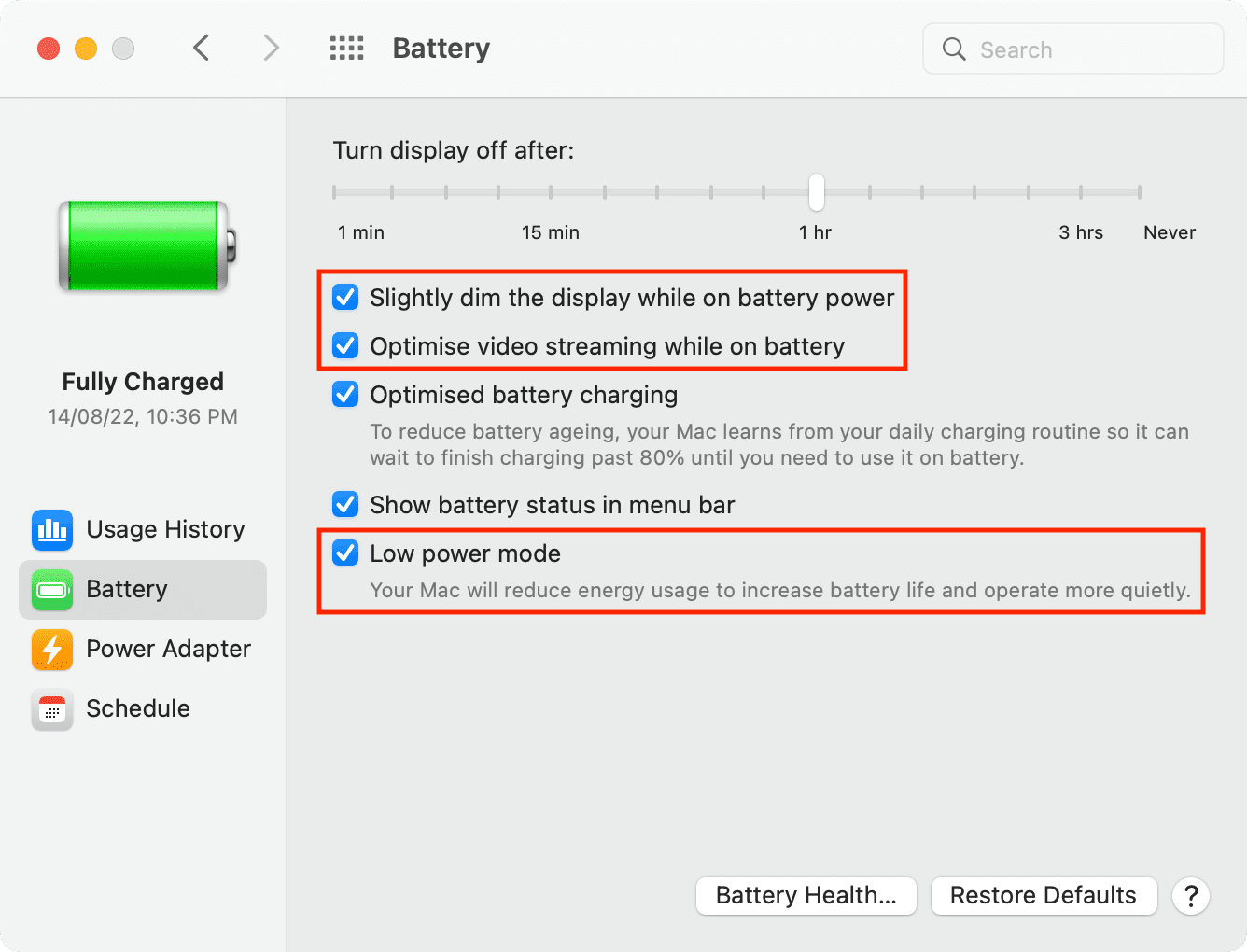
Going forward, these settings will take care of your battery and ensure your MacBook uses less power when on battery. This will help in increasing the overall use time on a single charge. And for more, you can follow other tips to extend the battery life: 40+ tips to save battery on your MacBook
Also read: